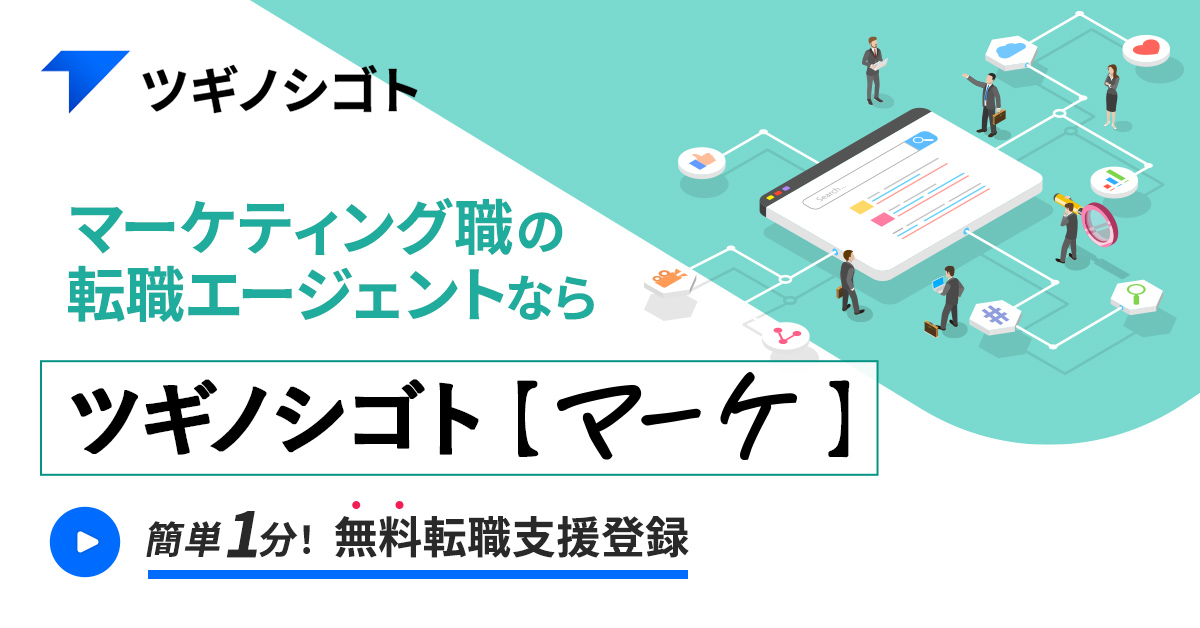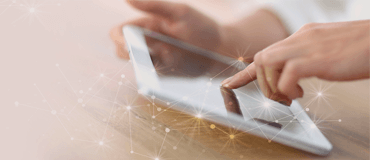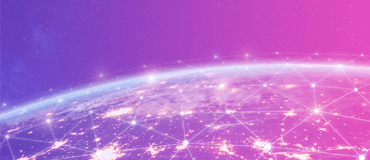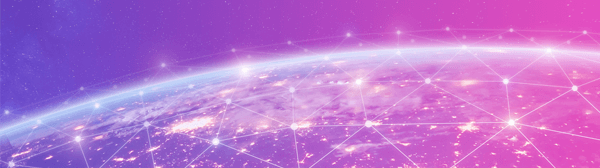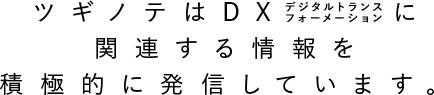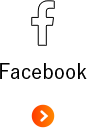Googleショッピング広告を配信するには?イチから設定方法を解説します
今回は、ネットショップの集客施策では必須といえるGoogle広告の配信メニュー「ショッピング広告」の設定方法を解説します。
なぜ、いまさらショッピング広告の設定方法なの?と思われたそこのあなた!多分この記事を読んでもあなたを驚かすようなネタはありません(笑)
というのも、最近ネットショップの運営をはじめたお客様から「ショッピング広告を配信したい」というお問い合わせが立て続けにありましたので、せっかくなのでシステム会社や広告代理店を利用せず、自分達でショッピング広告を配信する方法と手順を解説します。
※本記事内の管理画面イメージ、操作手順は2021年11月7日時点のものです。
自動フィード登録方法を2022年3月7日に追筆。
目次
Googleショッピング広告の配信に必要なもの※無料です
Googleショッピング広告の配信に必要なものは次の通りです。
すべて無料です。
1.Google広告アカウント
ショッピング広告はGoogle広告で配信できる広告手法。
当然、Google広告アカウントが必要です。
※既にGoogle広告アカウントがある場合、新しく取得する必要はありません。
2.Googleマーチャントセンターアカウント
ショッピング広告は、Googleマーチャントセンターに登録された商品情報をGoogle広告アカウントで配信する仕組みのためGoogleマーチャントセンターのアカウントセットアップが必要です。
※Googleマーチャントセンターは、ネットショップと取扱商品のデータを Google にアップロードしてショッピング広告や他 Google サービスで利用できるようにするツールです。
3.商品フィード
商品画像、価格、商品名など、商品に関する情報をまとめた「商品フィード」を用意します。商品フィードの作成が多くの方が引っかかるポイントです。
※ウェブサイトから自動で商品データを送信する「自動フィード」というやり方もあります。
Googleショッピング広告のメリット
ショッピング広告をやってみたい!と思い立った背景には、きっと知り合いのネットショップ担当者や広告代理店・媒体社からの推薦があったのだと思います。でも、他者が良いと言っているからやってみるでは、信憑性に乏しく社内承認が降りないかもしれません。
ここでは、改めて実際の配信結果からの定量的なメリットを紹介します。
検索連動型広告と比較した定量的なメリット
下図は、インテリア用品のネットショップ・アパレルブランドのネットショップの同一期間に配信した検索連動型広告とショッピング広告の配信結果です。

広告の表示回数が圧倒的に多い
ショッピング広告は、検索連動型広告と比べると「表示回数」が圧倒的に多いことが分かります。これは、広告を掲載するキーワードを手動で指定する検索連動型広告に対し、ショッピング広告は商品ページとフィード情報をGoogleが解析し、商品にあっていると判断したキーワードへ自動で配信されるからです。
安価なクリック単価
検索連動型広告場合、クリック単価は指名キーワード(ブランド名キーワード)を除けば1クリック50円程度~になりますが、ショッピング広告は1クリック50円以下で配信できるケースが多く、当社の場合は大体10~30円代です。
検索連動型広告と比べてコンバージョン率は低い傾向ですが、クリック単価が安価な分、獲得単価が大幅に悪化することは少ないでしょう。
客単価が上がる可能性も!
ショッピング広告とあわせて活用すべき施策がGoogle広告の入札戦略「目標広告費用対効果」の利用です。この入札戦略を適用すると、宣伝する商品やサービスをユーザーが検索するたびに、見込まれるコンバージョン値への分析と高度な予測が行われます。
その後、投資収益率が最大になるように、これらの検索語句に対する入札単価が自動的に調整されます。
つまり、ユーザー検索が価値の高いコンバージョンに至る可能性が高いと判断された場合、入札単価が高くなり、その可能性が低いと判断された場合は入札単価が低くなるため、広告経由売上の客単価が上がる可能性も大いにあります。
事実、私達が支援しているショッピングキャンペーンでは、検索連動型広告よりも客単価が高いケースが多々あります。
※コンバージョン値(売上)を把握するためには、注文や購入ごとに変動するコンバージョン値をトラッキングする必要があります。
検索連動型広告と比較した定性的なメリット
前述したショッピング広告の定量的なメリットを説明いたしましたが、続いて定性的なメリットを説明します。
広告文作成・キーワード選定の手間いらずで運用負加減
ショッピング広告は商品ページとフィード情報をGoogleが解析し、商品にあっていると判断したキーワードへ自動で配信。広告文は商品フィードの情報が使用されます。
したがって、初期セットアップがきちんと出来ていればキーワードのON/OFFや広告文のテストなどの磨き上げは行う必要が無いため、広告運用の手間がぐっと減ります。もちろん、キーワードの除外や商品分析は必要です。
検索連動型広告より上位位置に掲載!しかも画像付き
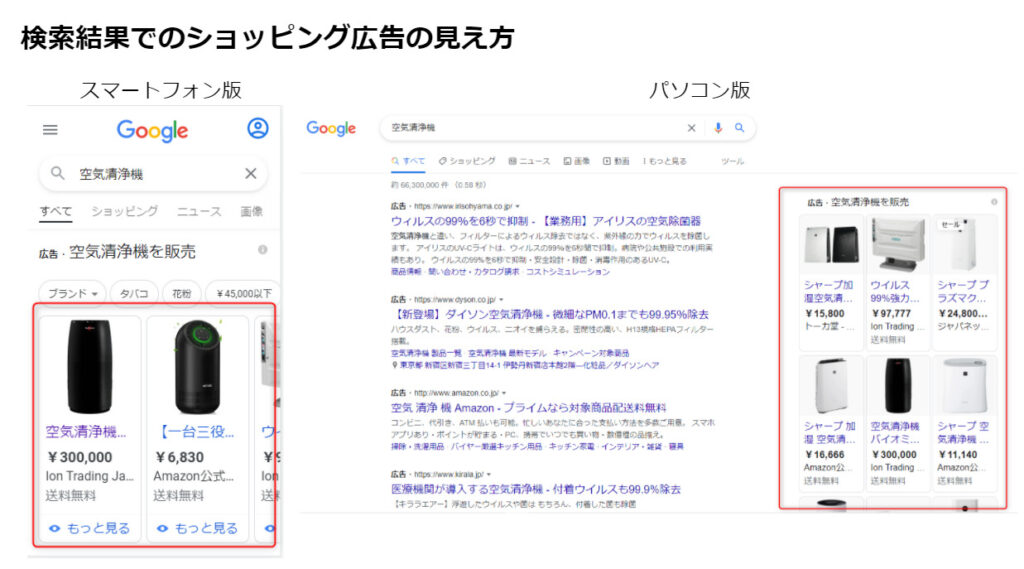
ショッピング広告はGoogle検索結果に掲載されますが、掲載位置は検索連動型広告より上位になることが多い上に、商品画像付きの広告クリエイティブが掲載されます。スマートフォン版では、機種によってはスマホ画面の半分程度をGooleショッピング広告がカバーすることもあります。
ショッピング広告の設定手順
Googleショッピング広告のメリットが分かったところで、早速配信設定をしてみましょう。
Googleマーチャントセンターのセットアップ
まず、Gooogleマーチャントセンターでネットショップの設定をします。
Googleマーチャントセンターにログイン後、サイドメニューの【プログラムの管理】からショッピング広告項目を選択します。
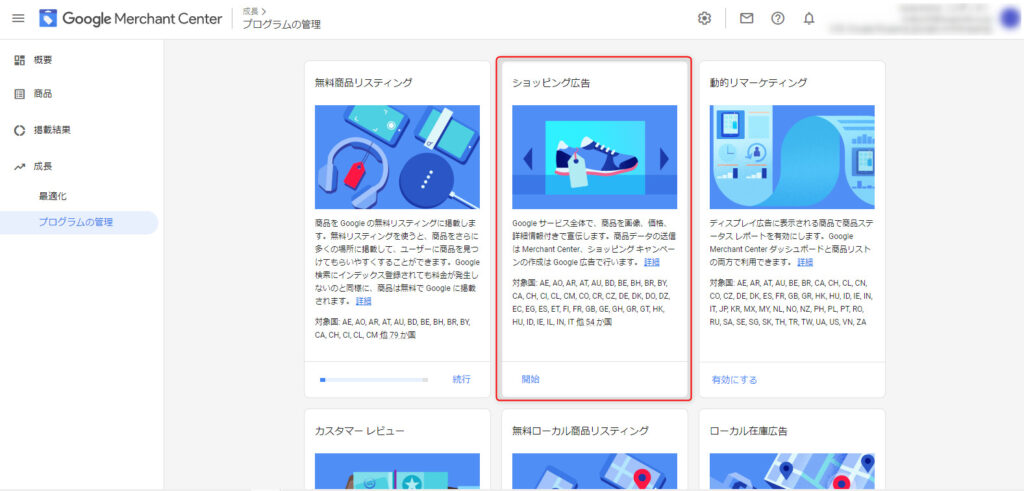
下図の通り、ショッピング広告を配信するために必要なタスクが表示されます。
丁寧に説明が書かれているのでナビゲート通りに設定を進めてください。
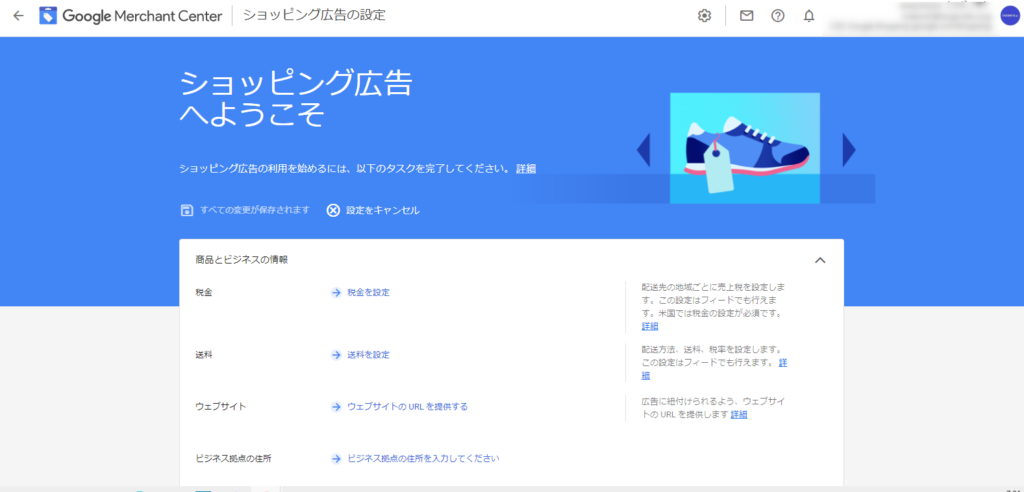
続いて、商品を登録します。
商品の登録方法は、商品点数が10点程度と少ない場合は【単一の商品を追加】を選択、数十~数百商品あるようなら複数の商品をアップロード欄の【すべての方法を選択】を選択します。
また、商品フィード作成する上記のやり方に対し、ウェブサイトをクロールしてGoogle マーチャントセンターに商品データを簡単に送信できる「自動フィード」というやり方もあります。
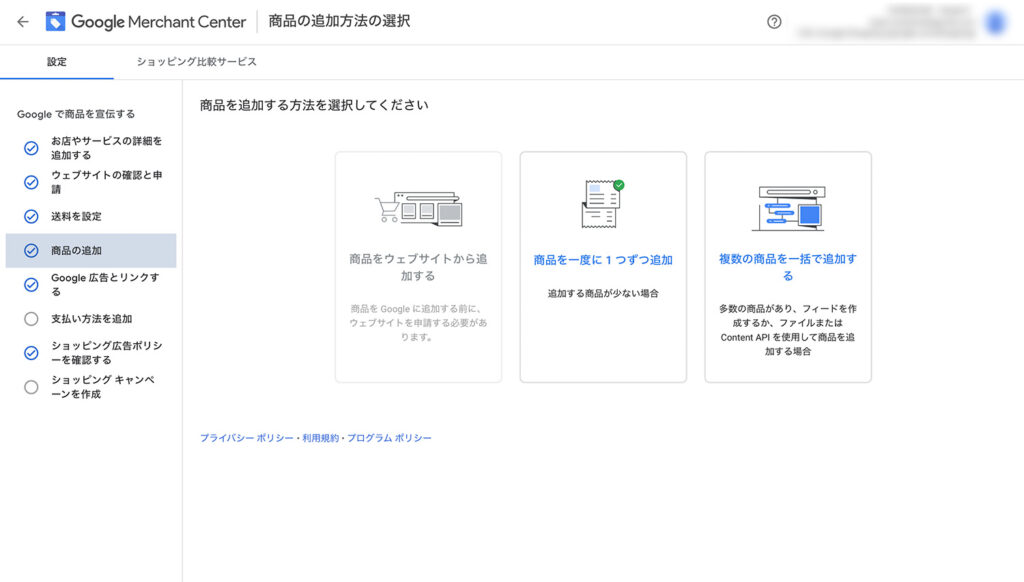
まず、商品フィードを作成しアップロードするやり方からご説明します。
新しいメインフィードの作成画面に移動し、まず基本情報を入力します。
送信先の選択欄で【ショッピング広告】【無料リスティング】にチェックをいれて続行を選択します。
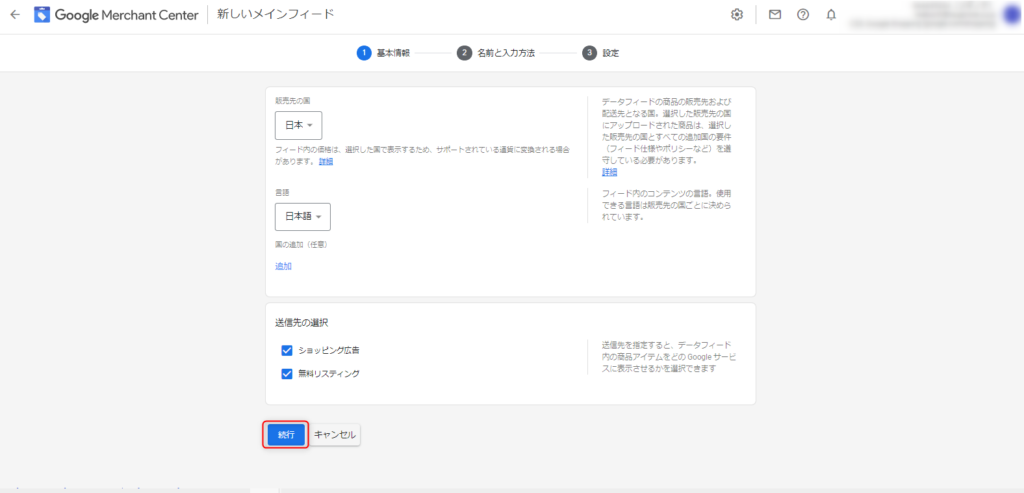
無料リスティングを選択するとGoogleのショッピング検索結果に無料で掲載されるため使わない手はありません。
続いて、メインフィードの名前とフィードの設定方法を選択します。
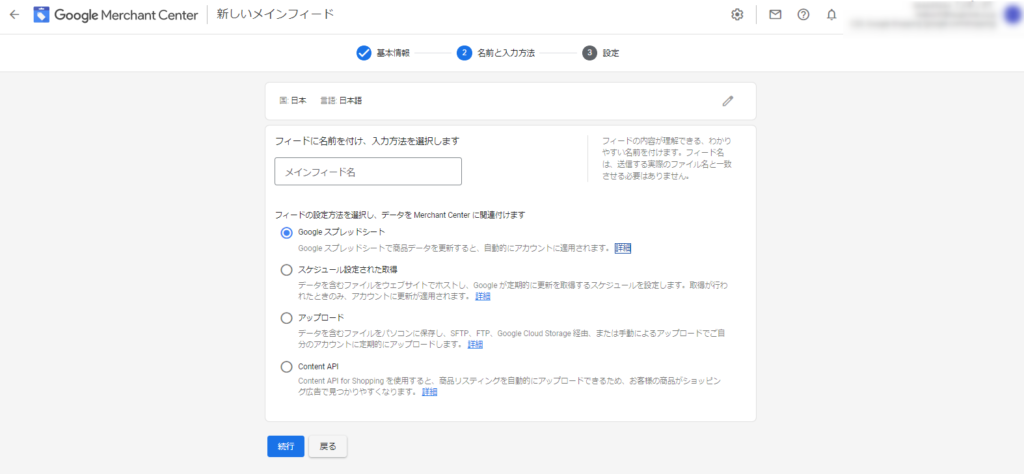
フィードの設定方法は、Googleスプレッドシート、スケジュール設定された取得、アップロード、ContentAPIの4つがあります。今回は、【Googleスプレッドシート】を選択し続行をクリックします。
【新しいGoogleスプレッドシートをテンプレートから作成】を選択し【フィードを作成】をクリックします。
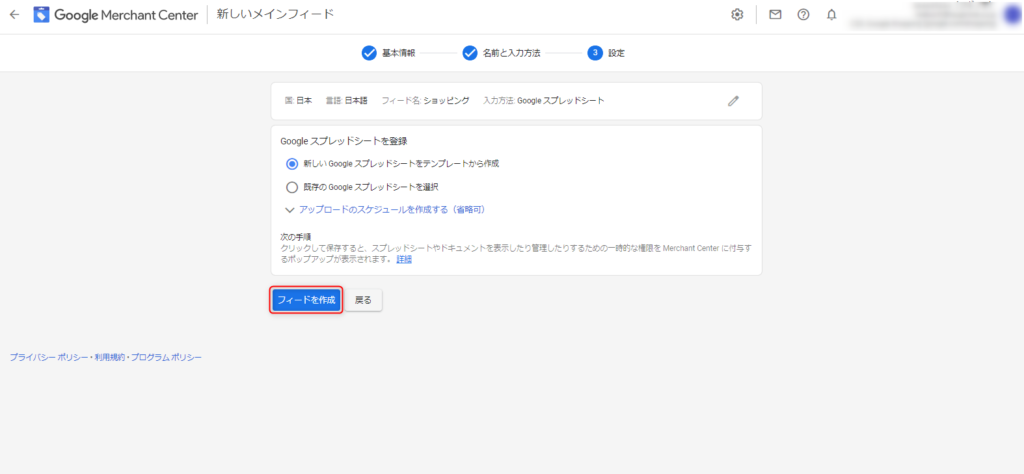
フィード画面に移動したら、【Googleスプレッドシートにアクセス】をクリックします。
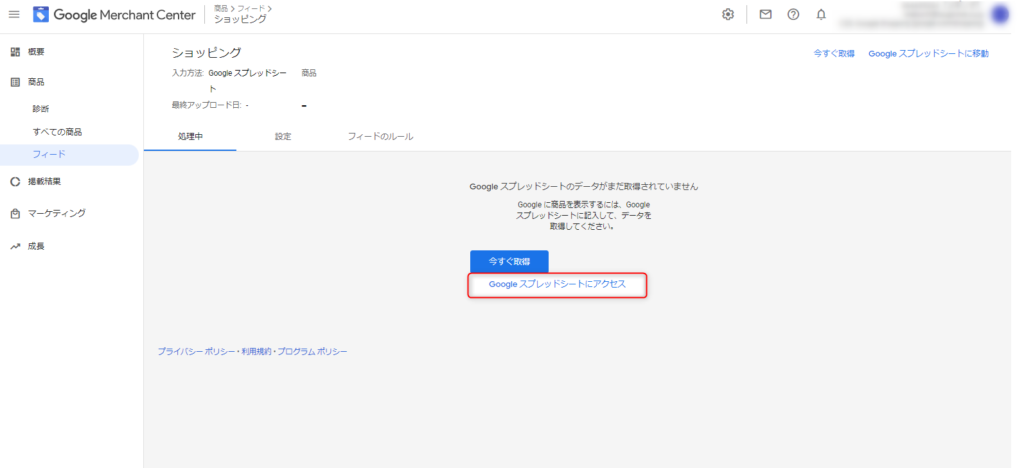
Googleスプレッドシートの入力画面に移動したら、フィードの項目を1行目に入力し商品を1行づつ登録します。
フィードを作成する
Googleスプレッドシートでの商品フィード入力画面は下図の通りです。
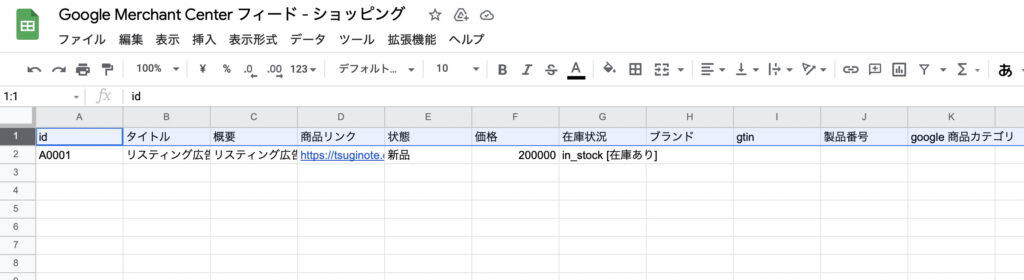
シートの1行目では「どんな項目を設定したいか」を規定、2行目以降に1行目の項目設定に従って商品単位で情報を記入します。
必須項目
ショッピング広告の配信には、以下の項目を必ず含めなければなりません。デフォルトのスプレッドシートテンプレートでは1行目に【商品画像リンク】のみ何故かありませんので1行目に商品画像リンクを追加してください。
※以下、各項目をクリックすると、「Google Merchant Centerヘルプ」の詳細ページへ移動します。
任意項目
Google商品カテゴリ
Googleがあらかじめ設定しやすいよう、商品のカテゴリを用意してくれています。カテゴリ設定は任意ですが、広告のカテゴリを明示しておくと、広告の精度が上がるためおすすめです。
Google商品カテゴリには[google_product_category ]属性を使用します。
「Googleヘルプ:Google商品カテゴリ」から、Google商品カテゴリの一覧のダウンロードが可能です。エクセルまたはテキストを参照にして、該当する商品カテゴリを記入してください。
フィードの記入例
上記の「フィードの項目を作成」を踏まえた上で、Googleスプレッドシートでの下図の記入例を見てみましょう。

最低限の項目を入力した状態ですが、慣れてきたら、さらに属性を増やしましょう。商品データの属性は以下のリンクから確認できます。
自動フィードの登録方法
自動フィードでは、ウェブサイトのクロールという機能を使用して商品を登録します。構造化データやサイトマップの情報を利用し、スプレッドシートなどでフィードを作成しなくても、ウェブサイトから関連商品に関する最新情報を抽出してくれます。
自動フィードを使用するには、【ウェブサイトと確認と申請】が必須となります。
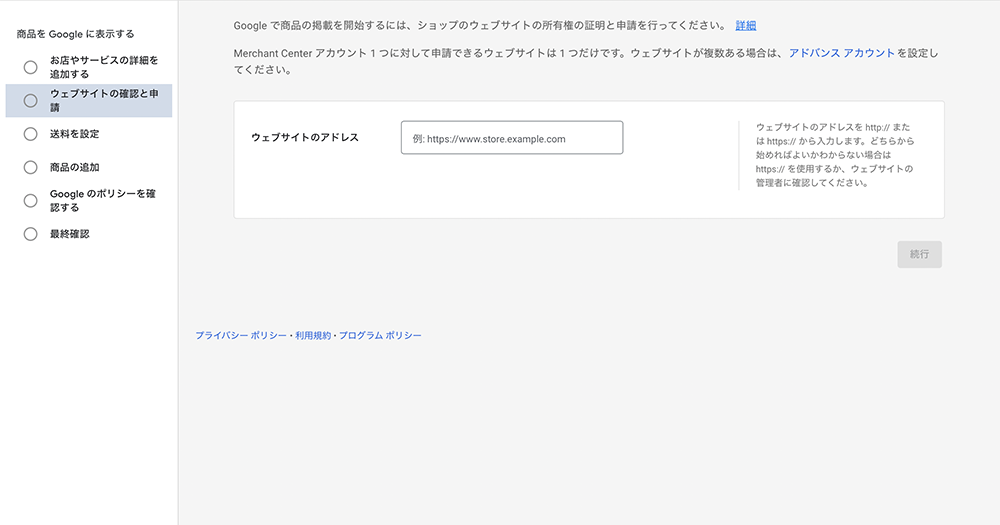
まず、申請するウェブサイトのアドレスを入力してください。
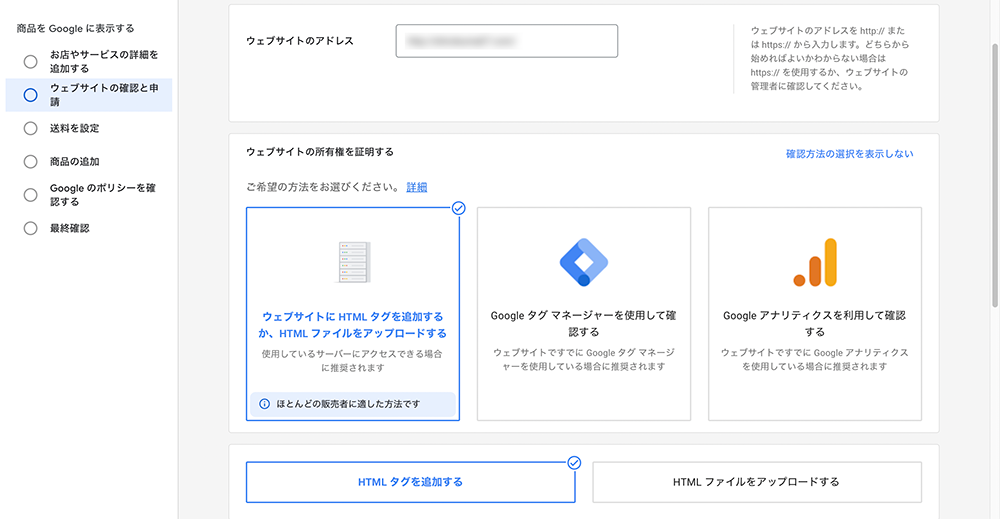
確認方法には、以下3点があります。
- HTMLタグ・ファイルをアップロードする
- Googleタグマネージャーを使用して「Googleタグマネージャーコード」を配置する
- Googleアナリティクスを使用して「Googleアナリティクストラッキングコード」を配置する
Googleではほとんどの販売者に適用しているとして、1の「HTMLタグ・ファイルをアップロードする方法」を推奨しています。
今回は、こちらの方法でウェブサイトの申請を行います。
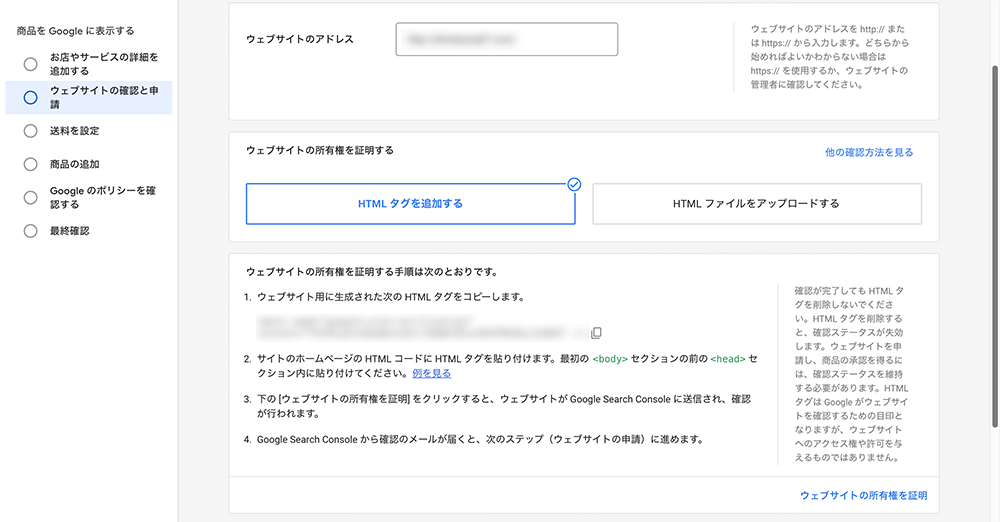
ウェブサイト用に生成されたHTMLタグを、ウェブサイトのHTMLコードに貼り付けます。
貼り付け後に【ウェブサイトの所有権を証明】をクリック。
確認メールが届き、確認済みとなればウェブサイトの証明は完了です。
Googleヘルプ:ショップのウェブサイトの所有権の確認と申請を行う
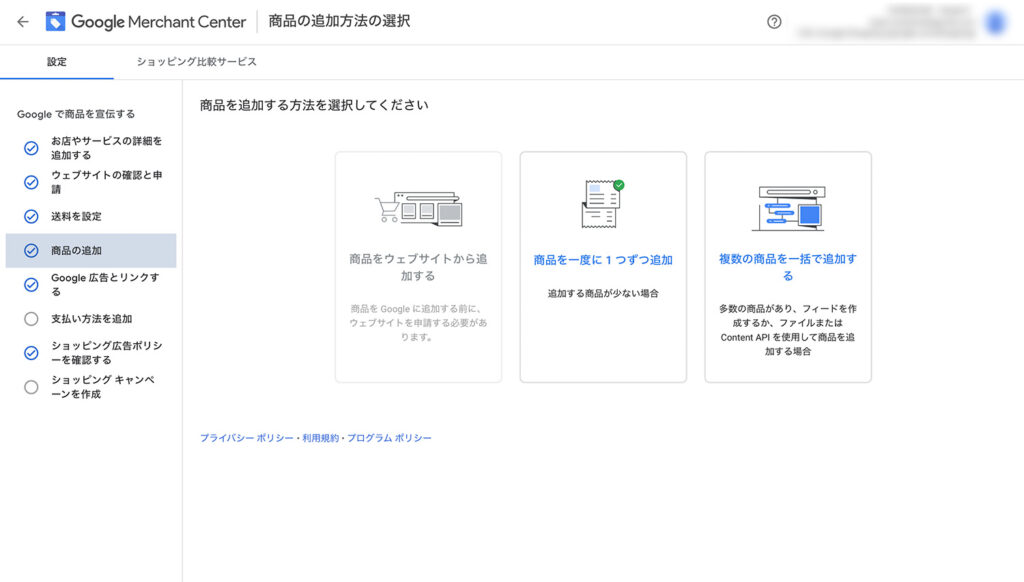
先ほどの【商品の追加】に戻り、【商品をウェブサイトから追加する】をクリックします。
【商品をウェブサイトから追加する】を選択できない場合は、以下のGoogleヘルプをご確認ください。
Googleヘルプ:自動フィードを使用して商品データを作成する
商品が登録されているかを確認する
Googleマーチャントセンターのサブメニューの【診断】から、作成したフィードが正しく読み込まれているかを確認できます。
読み込まれた商品は、下図の通り、【有効な商品アイテム数】【期限切れ間近の商品アイテム数】【保留中の商品アイテム数】【不承認となった商品アイテム】に分類され、【有効な商品アイテム数】【期限切れ間近の商品アイテム数】に分類された商品だけショッピング広告で配信されます。
それぞれの分類の意味を解説します。
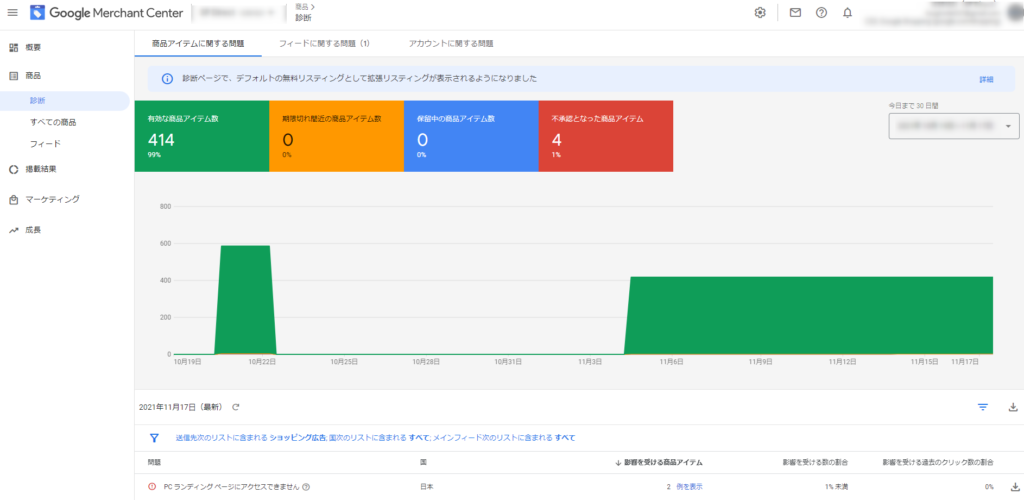
有効な商品アイテム数とは?
有効な商品アイテムは承認が完了しており、在庫があれば検索結果に表示されます。
期限切れ間近の商品アイテム数とは?
3 日以内に期限切れとなるため、検索結果に表示されなくなります。ただし、期限切れになるまでは引き続き検索結果に表示されます。
商品アイテムは、データフィードを更新しないまま30日間経過する、または expiration date [有効期限] 属性で指定した日付になると自動的に期限切れになります。手動でフィードを作成した場合は、こまめにフィードを更新(商品追加、在庫有無等)しましょう。
保留中の商品アイテム数とは?
Googleの審査が済んでおらず保留となっているアイテムです。ショッピング広告の場合、この確認には最大 3 営業日かかることがあります。
不承認となった商品アイテムとは?
Google のポリシーまたはフィード仕様に準拠していないことを理由に不承認となっています。検索結果には表示されません。不承認の理由は診断ページの下部に具体的に記載されていますので、記載どおりに修正さえすれば解消されます。
GoogleマーチャントセンターとGoogle広告をリンクする。
商品登録が終わったら、Googleマーチャントセンターの商品情報をショッピング広告で利用できるようにするために、GoogleマーチャントセンターアカウントとGoogle広告アカウントをリンクします。
Googleマーチャントセンターのヘッダーメニューの歯車ボタンから【リンクアカウント】を選択します。
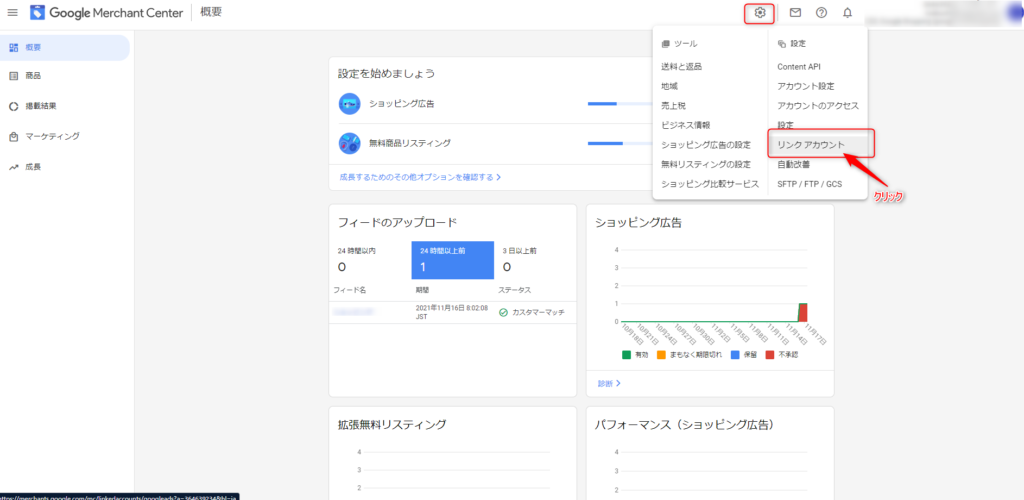
リンクするアカウントを設定する画面が表示されます。
Google広告タブの【アカウントをリンク】をクリックします。
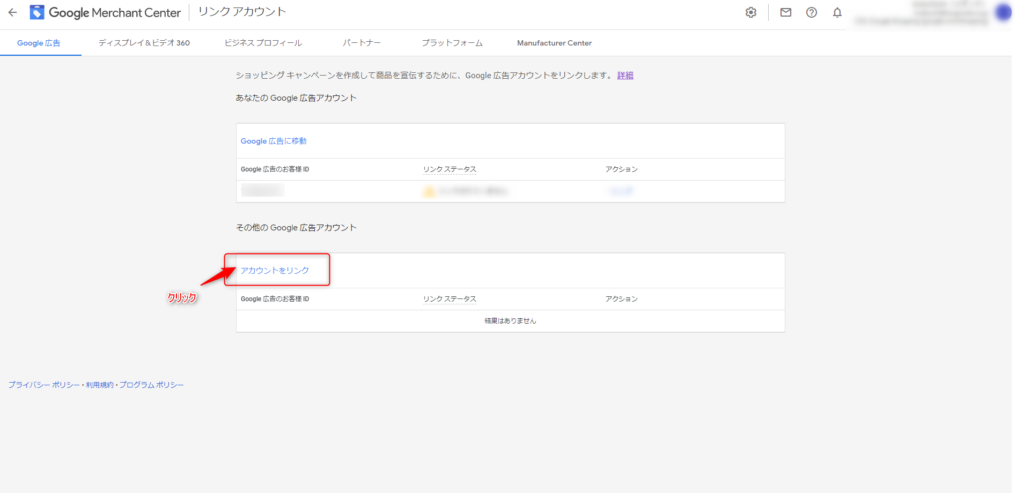
Google広告お客様IDを入力し【リンクリクエストを送信】をクリックします。お客様IDはGoogle広告アカウントの識別に使用される10桁の固有の番号です。Google広告の管理画面から確認できます。
<公式ヘルプ>
Google 広告のお客様 ID を確認する
https://support.google.com/google-ads/answer/1704344?hl=ja
【リンクリクエストを送信】をすると、Google広告アカウントへ通知が届きます。
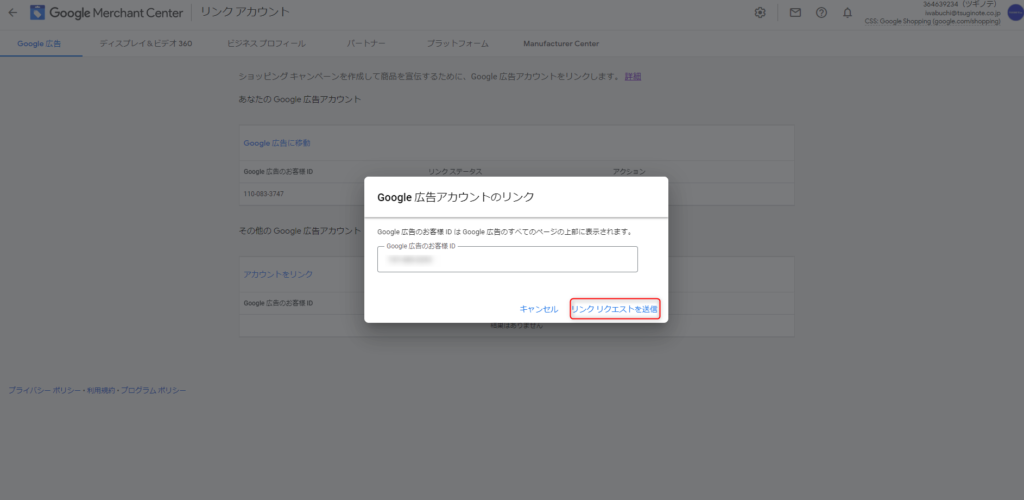
Google広告アカウントにログインし、ヘッダーメニューの【通知】を選択、「Merchant Center アカウントのリンク リクエストが保留されています」というアラートで【表示】をクリックします。
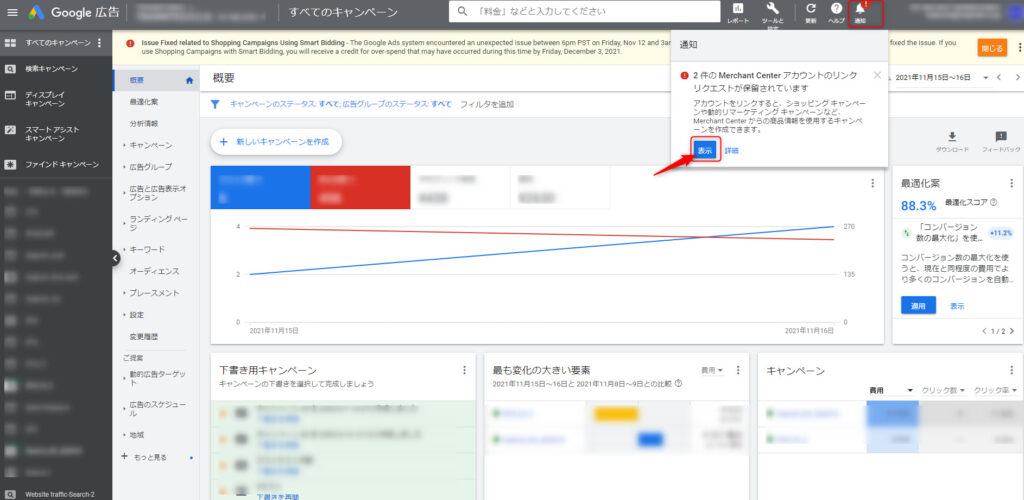
LinkRequest内に、Googleマーチャントセンターアカウントのリクエストがあります。【VIEWREQUEST】を選択します。
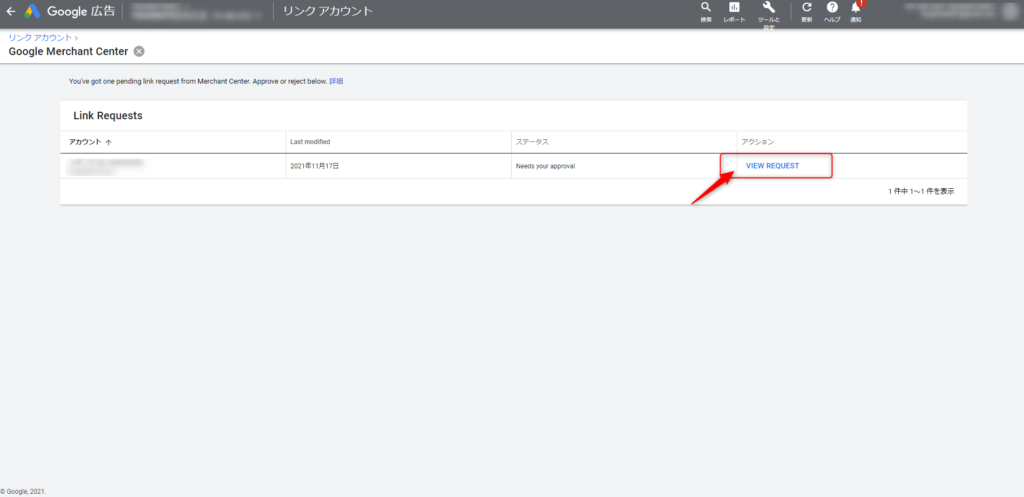
【APPROVE】を選択します。
これでGoogleマーチャントセンターアカウントとGooogle広告のリンクが出来ました。
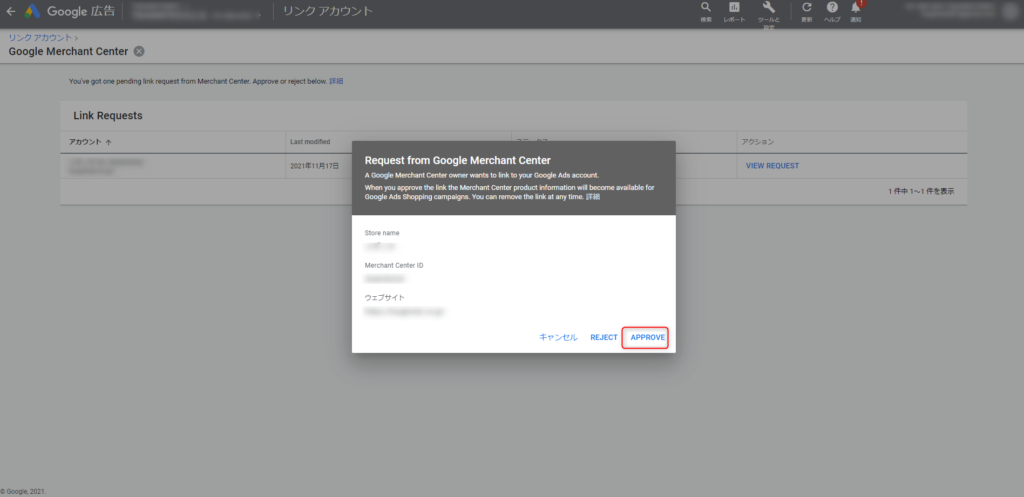
ショッピング広告キャンペーンを作成する。
GoogleマーチャントセンターアカウントとGoogle広告のリンクが出来たらもう一息です。
まず、Google広告管理画面トップページから【新しいキャンペーンを作成】を選択します。キャンペーン選択画面に移動しますので【目標を指定せずにキャンペーンを作成する】>【ショッピング】の順で選択します。
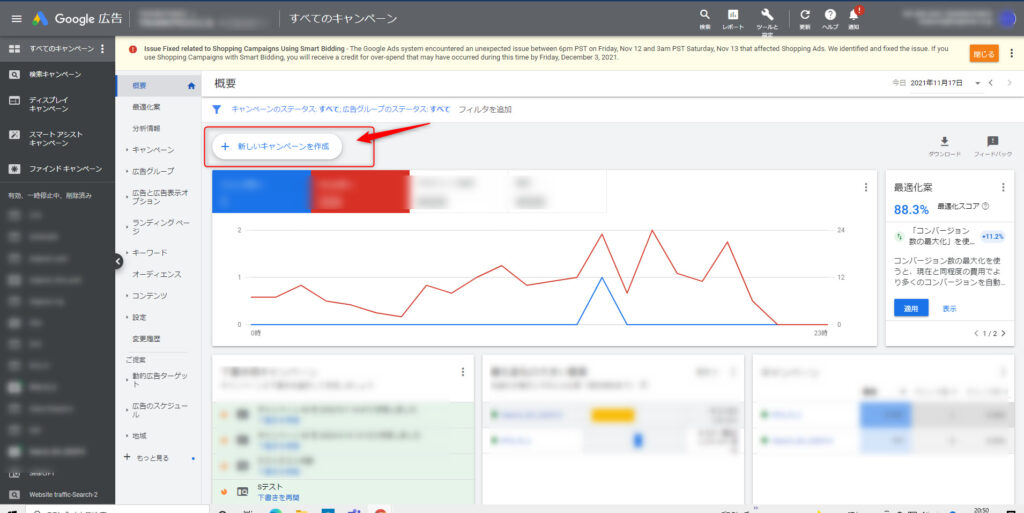
【ウェブサイトの商品を宣伝するには、Merchant Center アカウントを選択してください】に先程リンクしたGoogleマーチャントセンターアカウントが表示されていることを確認ください。
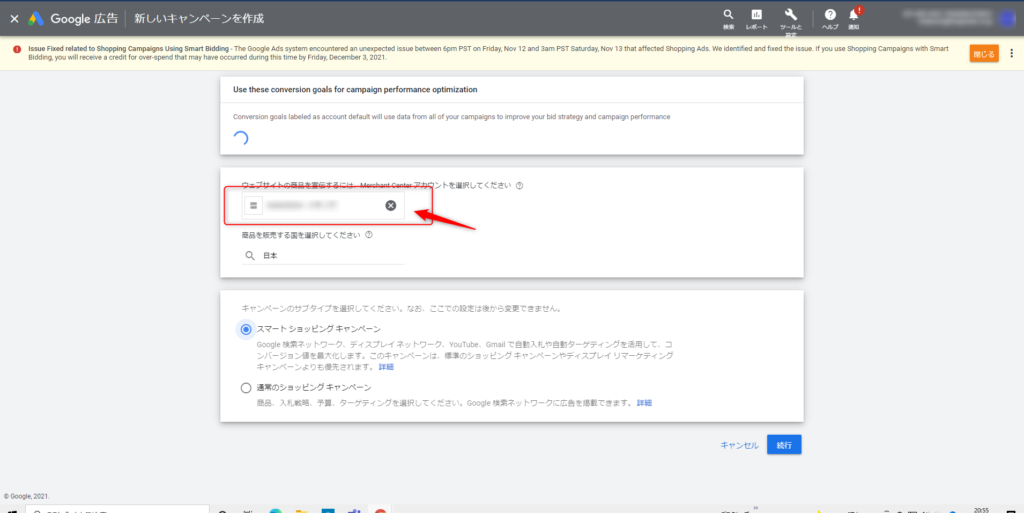
続いて、キャンペーンのサブタイプを、スマートショッピングキャンペーンと通常のショッピングキャンペーンから選びます。
Google検索結果に表示する一般的なショッピング広告を配信する場合は、【通常のショッピングキャンペーン】を選択します。ディスプレイネットワークやyoutube、gmailなど手間をかけずにリーチを増やしたい場合はスマートショッピングキャンペーンを選択します。
キャンペーンサブタイプを選択したら【続行】ボタンをクリック。下図のキャンペーン作成画面に移動しますので、手順に沿って入力し保存してください。
Google広告の基本的な設定方法は次の記事で詳しく紹介しています!
【2021年最新版】リスティング広告(Google広告)を設定してみよう-検索広告編-
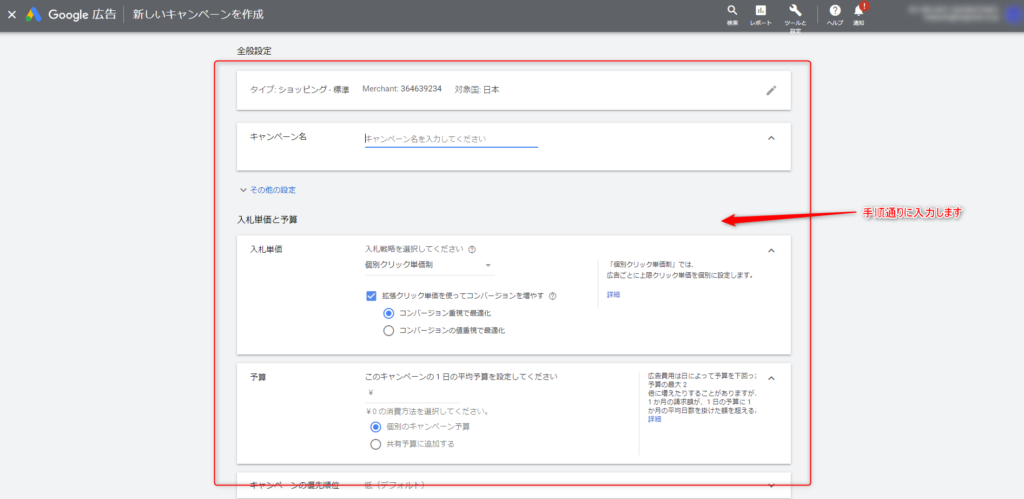
これでショッピング広告の配信設定は終了です。お疲れさまでした!
設定してから配信されるまで数日かかる場合もあります。
配信期日が決まっている場合は、余裕をもって配信2週間前には設定をはじめると良いとでしょう。
ショッピングカートの連携機能を活用しよう!
作るのも管理するのも手間がかかるの商品フィードですが、皆様が使用しているショッピングカートにはGoogleマーチャントセンターに商品フィードをアップロードする機能が標準で搭載されている場合があります。
以下に、主要ショッピングカートの商品フィードアップロードのヘルプページを記載しましたので参考になれば幸いです。
投稿者プロフィール

おすすめ記事Recommended Articles
-

【Excelテンプレ有り】2024年版 年間販促カレンダーを無料ダウンロード/販促計画のお供に!
2023.12.28 お役立ち資料 -

【2023最新】画像生成AIとは?仕組みやおすすめツール5選
2023.11.13 DXツール -

年末年始にWeb広告を配信するメリットとは?おすすめ業界もご紹介
2023.11.02 WEBマーケティング -

年賀状の代わりに考える!新規顧客へアピールする新年の挨拶、ホームページ活用術
2023.11.01 DXトピックス -

ステマ規制とは?2023年10月から何が違法?ステルスマーケティングは景表法違反に
2023.09.12 WEBマーケティング -

生成AIとは?文章・画像生成AIの活用と問題点。企業は利用すべきか。
2023.05.19 DXトピックス
DXニュースについてABOUT DX NEWS
デジタルトランスフォーメーションを推進するにあたって参考となる国内外の事例、
デジタルマーケティングを自社内で行うインハウス化に関するお役立ち情報を提供しています。