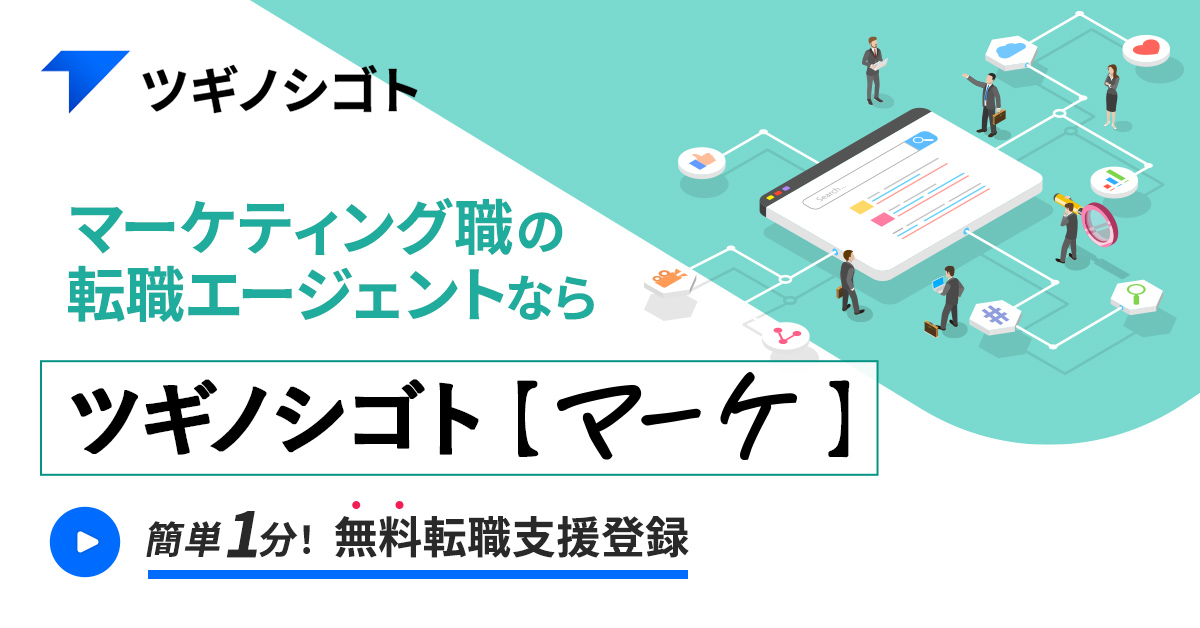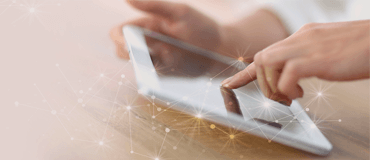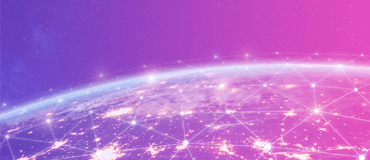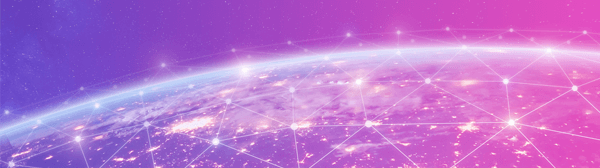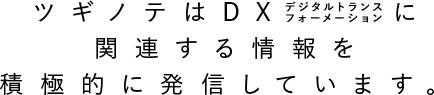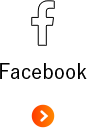【2021年最新版】リスティング広告(Google広告)を配信してみよう-ディスプレイ広告編-

【2020年最新版】リスティング広告(Google広告)を配信してみよう-検索広告編-
前回に引き続き、OAカンパニーのシチュエーションで、ディスプレイ広告を設定します。
目次
シチューエーション
コピー機販売のOAカンパニー社は、新たにクラウド勤怠管理システム“楽勝勤怠”の販売を開始した。他社製品は人事・労務・給与計算といったオールインワンソリューションが主流だが、楽勝勤怠は勤怠管理機能にだけ特化、且つ他クラウドサービスとのAPI連携強化による低コストと汎用性がセールスポイントだ。クラウドツールは主にインターネットで探しテスト運用をした上で導入に至るケースが多いため、無料トライアル登録をゴールにインターネット広告で集客することになった。広告費は100万円で50件(CPA2万円)のトライアル登録を目標とした。なお、配信時間帯は購買担当が在席している平日9:00~20:00とする。
次の通り配信を検討している。
検索連動型広告で実現したいこと
ブランド名(楽勝販売/OAカンパニー)、勤怠管理のクラウドツール系キーワードに配信。
広告予算80万円で40件の獲得を見込む。
CVRは1%と想定し、4,000クリック(クリック単価200円)を確保する。
<設定内容は検索広告編で見られます>
【2020年最新版】リスティング広告(Google広告)を配信してみよう-検索広告編-
ディスプレイ広告で実現したいこと
ランディングページに訪れた人、コーポレートサイトに訪れた人、フォーム入力ページまで到達した人へリマーケティング広告を配信。
広告予算20万円で10件の獲得を見込む。
CVRは0.75%と想定し、1,300クリック(クリック単価153円)を確保する。
ディスプレイ広告でリマーケティングを設定する
ディスプレイ広告では、到達ページ毎にオーディエンスリストを蓄積し、入札差配をつけられるように構成します。
リマーケティング広告のメリット
リマーケティング広告を使用すると、自社が所有しているウェブサイトやアプリにアクセスしたユーザーの行動履歴や、顧客の連絡先情報を基にユーザーをリスト化し、そのリストをターゲティングした広告配信ができます。
以下のような配信ができます。
- ウェブサイトに来訪してコンバージョンしなかったユーザーに別の切り口のオファーができる。
- 既存顧客に新製品やキャンペーンの案内ができる。
リマーケティングタグを設置する
ウェブサイトに設置したリマーケティング広告は、リマーケティングタグを読み込んだユーザーをリスト化する為、ウェブサイトに「リマーケティングタグの設置」が必要です。順を追って見ていきましょう。
リマーケティングタグを取得する。
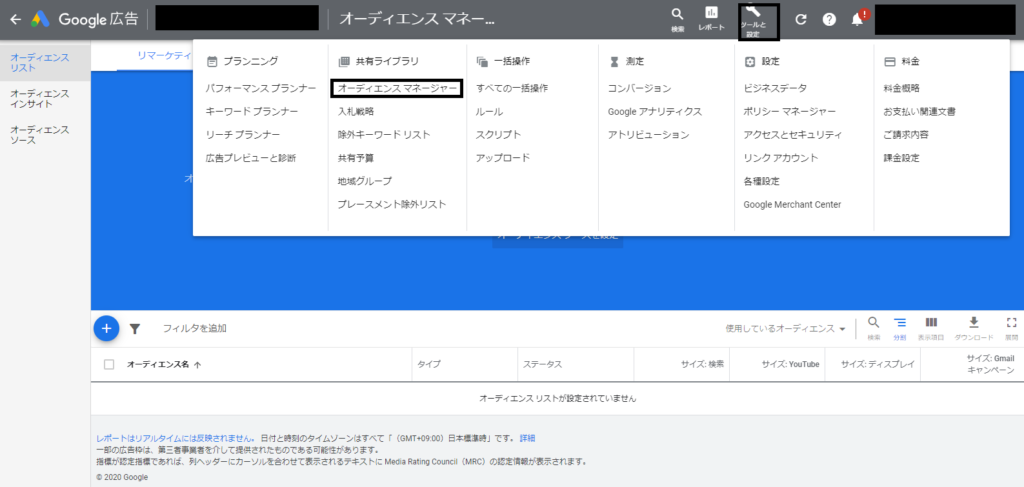
Google広告管理画面にログインし上部メニューから「ツールと設定」をクリック。ドロップダウンメニューが表示されるので共有ライブラリ列のオーディエンスマネージャーをクリック。オーディエンスマネージャ画面が表示されます。
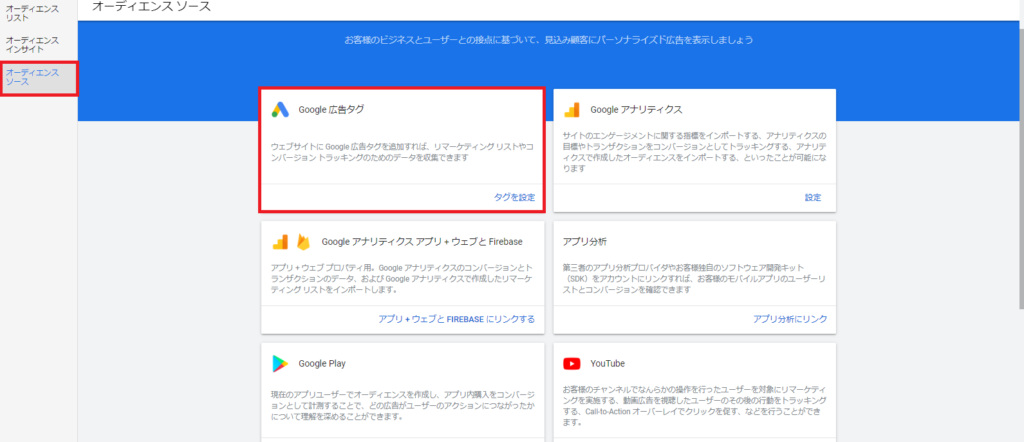
オーディエンスマネージャー左部のメニューから「オーディエンスソース」を選択し、表示されたカードの中から「Google広告タグ」を選択します。
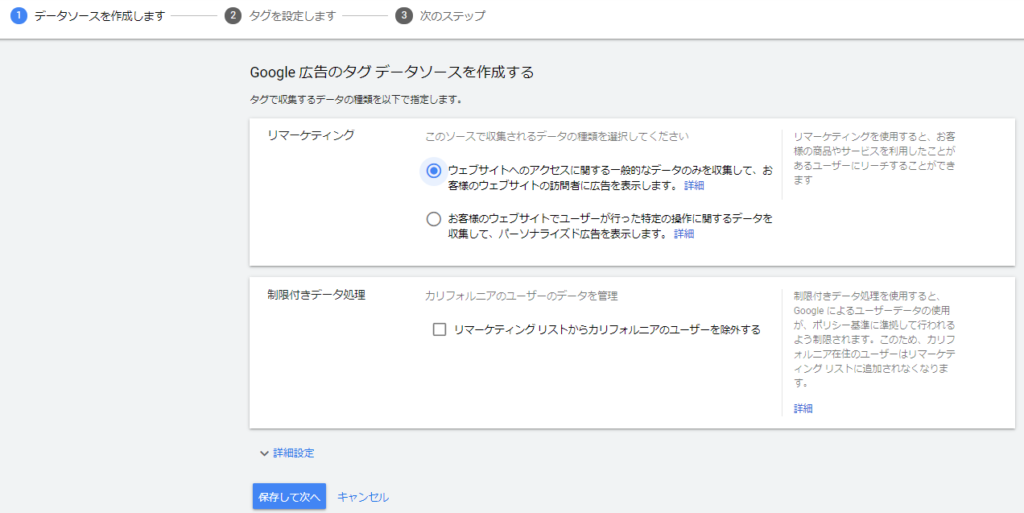
「ウェブサイトのアクセスに関する一般的なデータのみを収集して、お客様のウェブサイトの訪問者に広告を表示します」を選択。「保存して次へ」をクリックします。
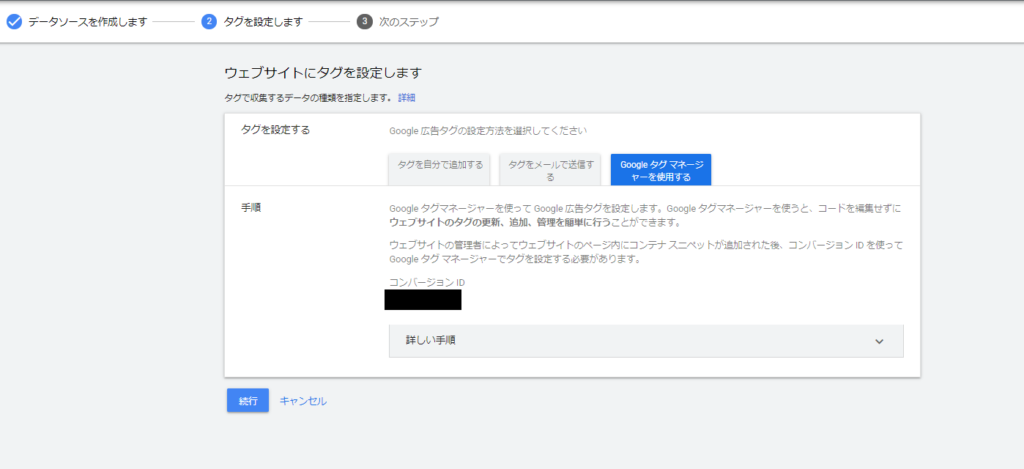
タグの設定方法選択画面が表示されるので「Googleタグマネージャーを使用する」を選択。表示されるコンバージョンIDをメモします。続行ボタンをクリックすればタグの取得は完了です。
Googleタグマネージャーでリマーケティングタグを設置する。
前編 でアカウント登録したGoogleタグマネージャーへログインしましょう。
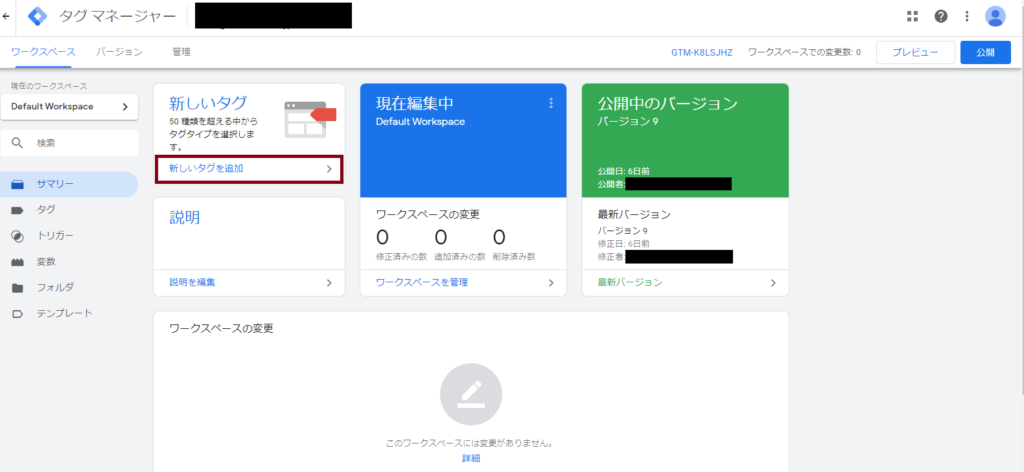
ログイン後、「新しいタグを追加」をクリックします。
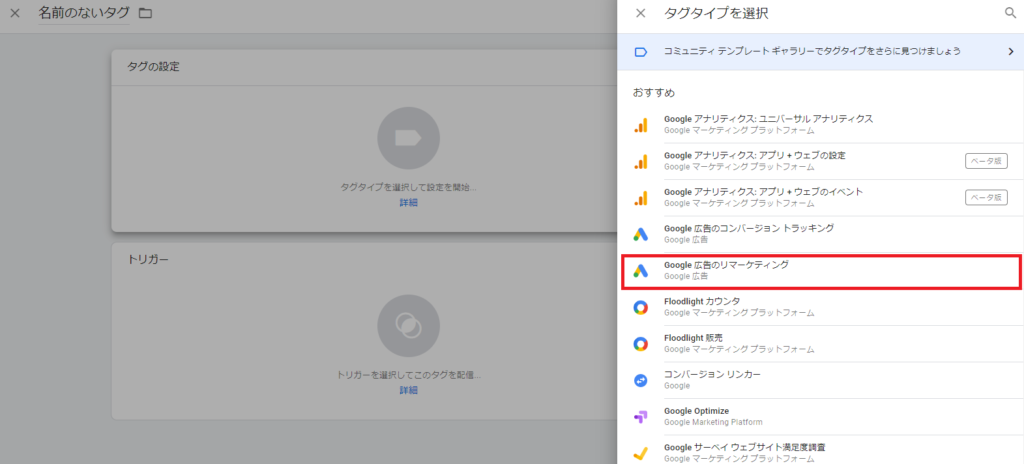
タグの設定エリアをクリックすると、タグタイプを選択ウィンドウが表示されます。Google広告のリマーケティングを選択します。

タグの名前に「Google広告リマーケティングタグ」等の分かりやすいタグ名称を入力します。コンバージョンIDの入力欄に、先ほどメモしたIDを入力します。
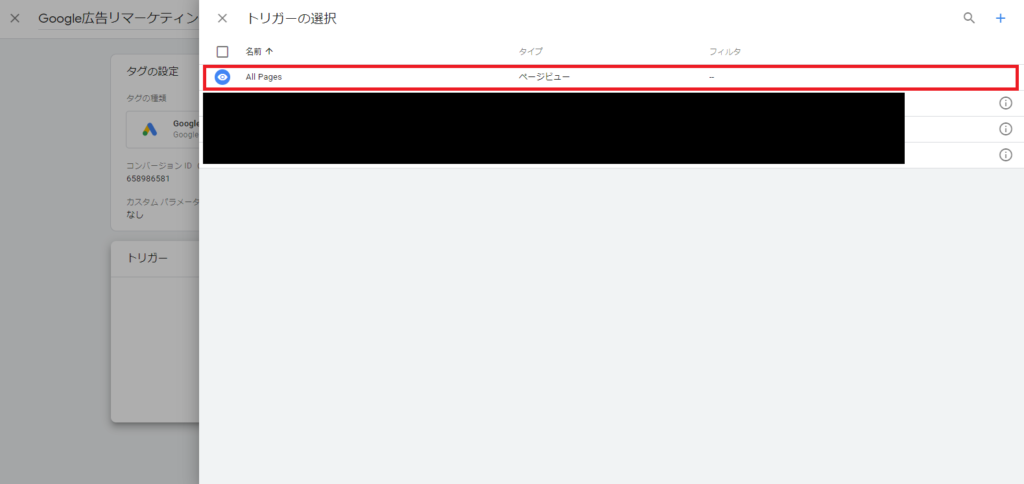
続いて、トリガーをクリックします。トリガーが選択できますので、AllPageを選択します。
右上の保存ボタンをクリックします。

次にタグが動作するかをテストします。画面右上のプレビューボタンをクリックします。

ブラウザを閉じずにトリガーで設定したウェブサイトを見ると、上図のように設置タグがプレビューできます。Google広告リマーケティングタグが表示されていればOKです。

Googletタグマネージャーに戻り、右上の公開ボタンをクリックすればタグの設置は完了です。
オーディエンスリストを作成する
タグが設定できたら、配信するオーディエンスリストを作成します。
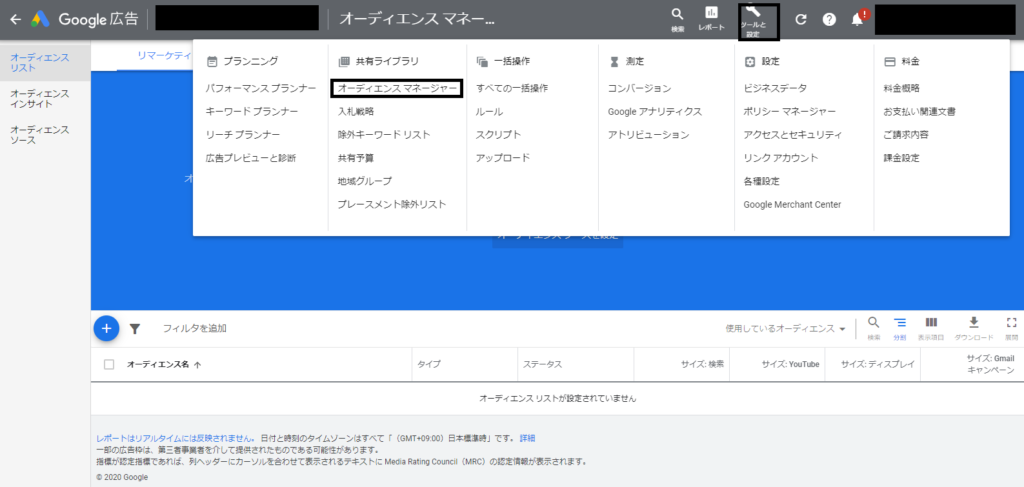
Google広告に戻り、オーディエンスマネージャーを開き、左部メニューのオーディエンスリストを選択。+ボタンをクリックします。

「ウェブサイトを訪れたユーザー」を選択します。
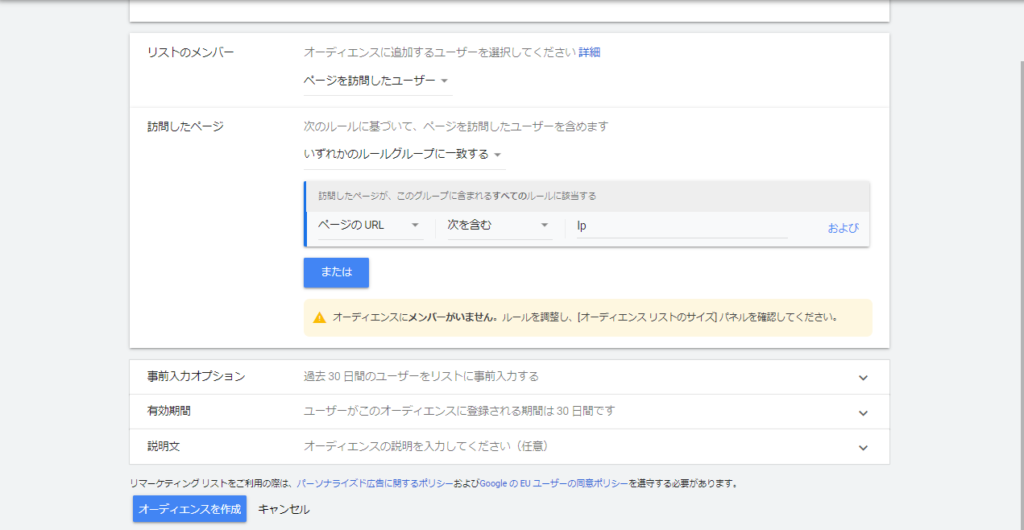
到達したページに、LPを入力します。「次を含む」にすることで、LPという英字が含まれるページに到達した人を蓄積できます。今回は、その他項目は初期値のままで「オーディエンスを作成」をクリックします。
同様の手順で、フォームの入力ページURLとコーポレートサイトのURLを設定します。
これで、
”ランディングページに訪れた人、コーポレートサイトに訪れた人、フォーム入力ページまで到達した人へリマーケティング広告を配信。”
の企画通りのオーディエンスが作成できました。
キャンペーンを設定する
続いて、設定したオーディエンスに広告を配信するようにキャンペーンを構築します。
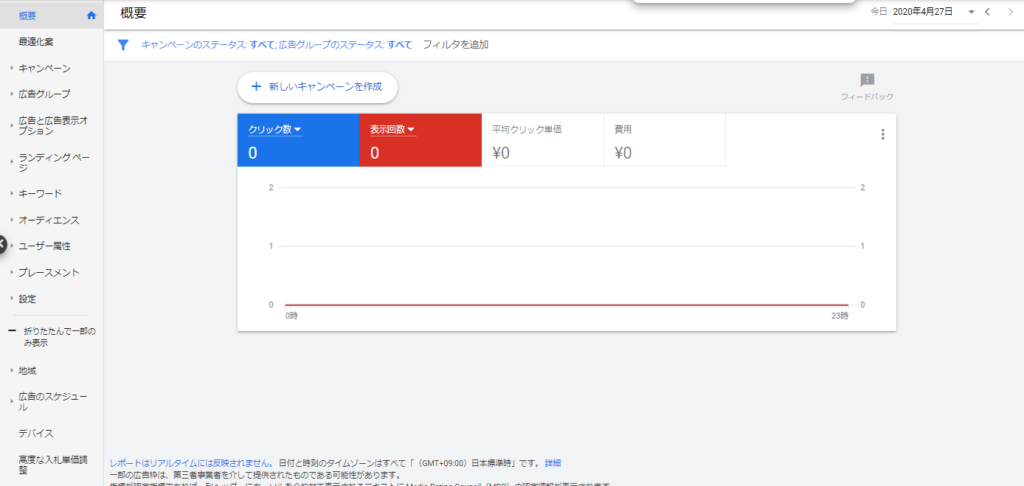
「新しいキャンペーンを作成」を選択します。

キャンペーンの目標は「目標を指定せずにキャンペーンを作成する」を選択、
キャンペーンタイプは「ディスプレイ」を選択します。

キャンペーンのサブタイプは “標準のディスプレイキャンペーン”を選択します。
続行ボタンをクリックします。

キャンペーンの詳細設定をしていきます。
地域は商圏である東京都にするために、「別の地域を入力する」をクリックし東京都と入力します。
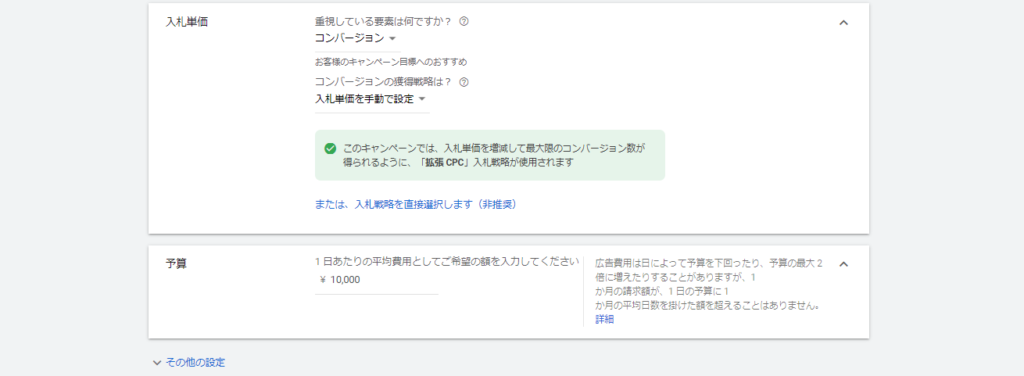
初期は1日2回の数値チェック・入札をする時間がある為、入札単価は「入札単価を手動で設定」にします。日予算は単純に総予算20万円÷平日20日で1万円に設定。
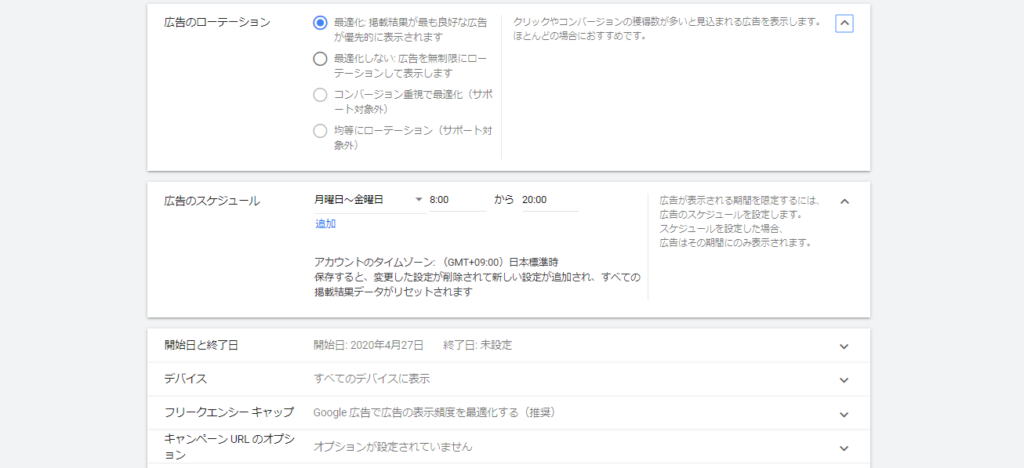
広告のローテーションは最適化にします。最適化することで掲載結果が最も良好な広告が優先表示されるようになります。
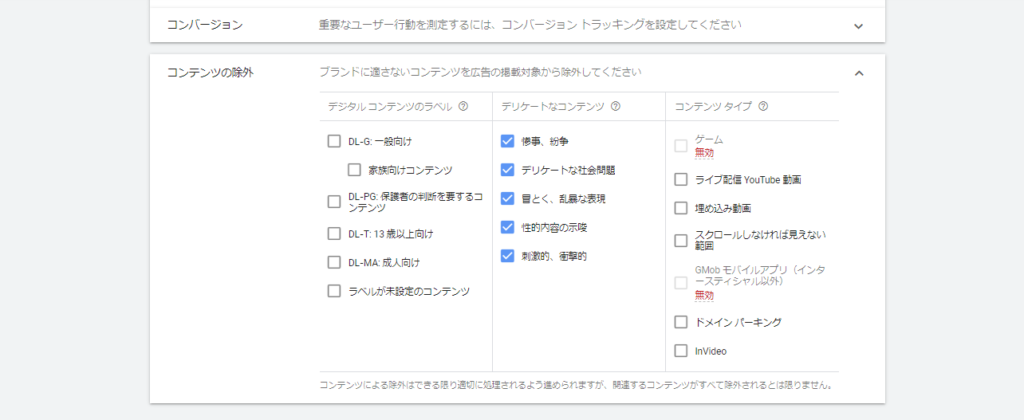
アダルトや紛争などのデリケートなコンテンツに広告を掲載しないよう、デリケートなコンテンツは全て除外します。
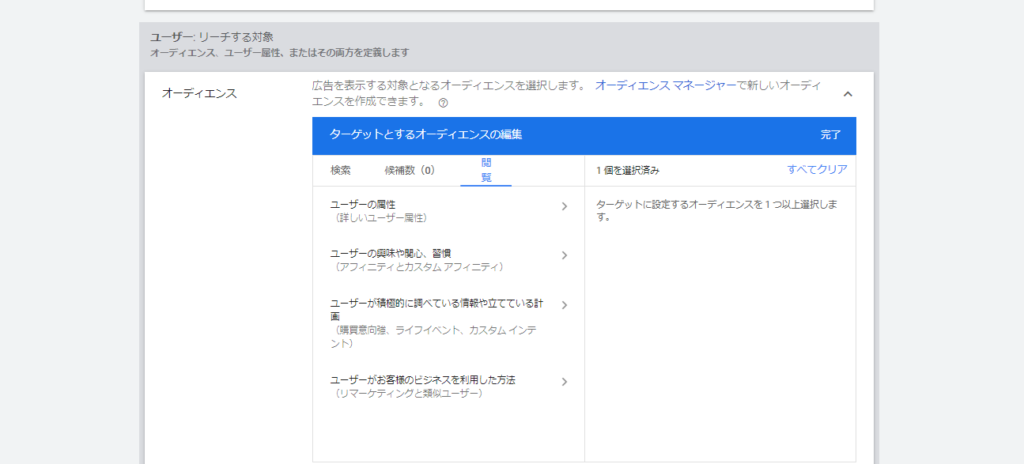
先程作成したオーディエンスリストを設定します。閲覧タブをクリックし、「ユーザーがお客様のビジネスを利用した方法」を選択します。
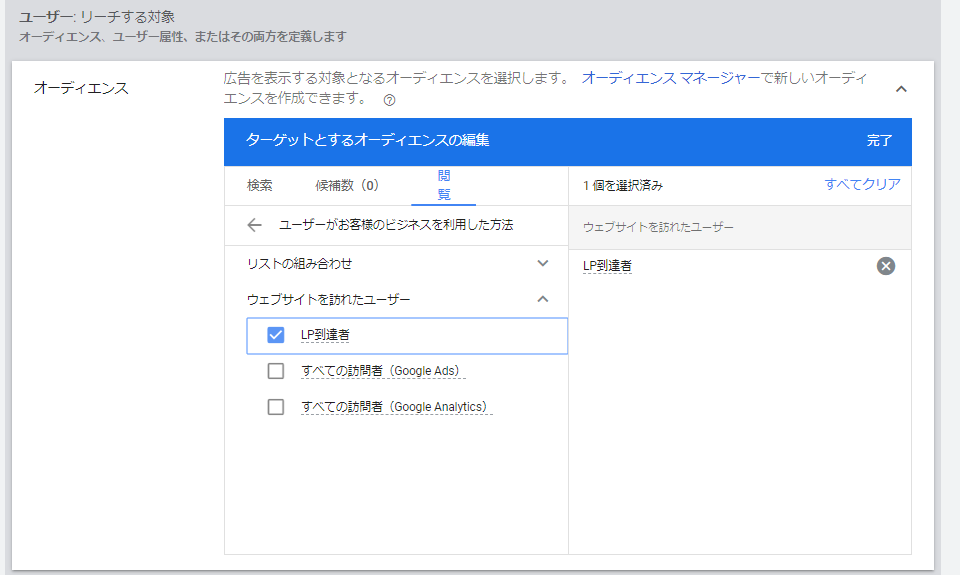
ウェブサイトを訪れたユーザーを選択し、作成したオーディエンスリストを選択します。
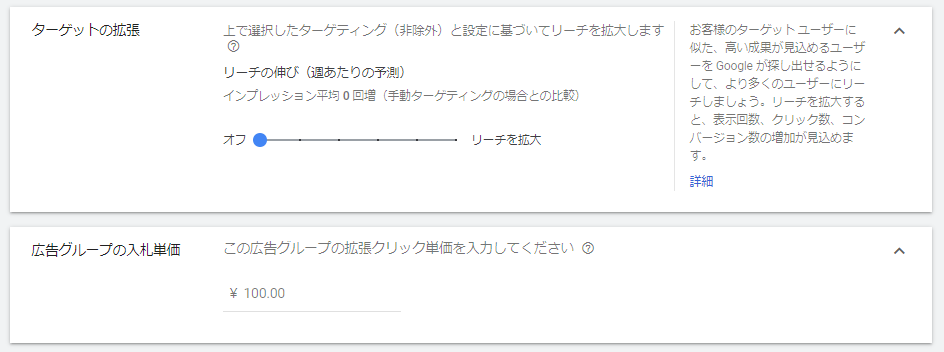
今回はあくまで自社ウェブサイトに訪れた人だけに配信するので、「ターゲットの拡張」はオフにします。
クリック単価は100円で設定します。
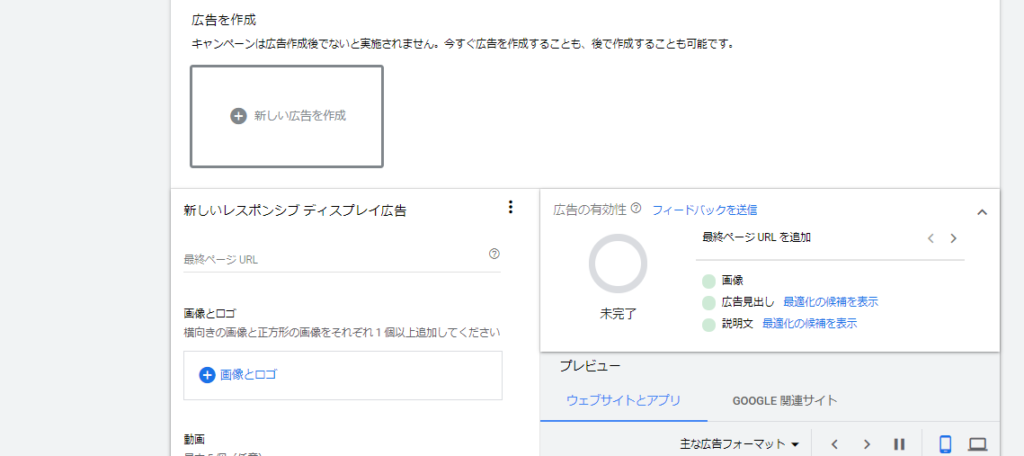
続いて、バナー広告やレスポンシブ広告を設定します。
キャンペーンの作成ボタンをクリックして、ディスプレイ広告の設定は終了です。
次回は、Google広告を配信したOAカンパニー社の課題に対する運用・設定方法を解説しようと思います。
投稿者プロフィール

おすすめ記事Recommended Articles
-

【Excelテンプレ有り】2024年版 年間販促カレンダーを無料ダウンロード/販促計画のお供に!
2023.12.28 お役立ち資料 -

【2023最新】画像生成AIとは?仕組みやおすすめツール5選
2023.11.13 DXツール -

年末年始にWeb広告を配信するメリットとは?おすすめ業界もご紹介
2023.11.02 WEBマーケティング -

年賀状の代わりに考える!新規顧客へアピールする新年の挨拶、ホームページ活用術
2023.11.01 DXトピックス -

ステマ規制とは?2023年10月から何が違法?ステルスマーケティングは景表法違反に
2023.09.12 WEBマーケティング -

生成AIとは?文章・画像生成AIの活用と問題点。企業は利用すべきか。
2023.05.19 DXトピックス
DXニュースについてABOUT DX NEWS
デジタルトランスフォーメーションを推進するにあたって参考となる国内外の事例、
デジタルマーケティングを自社内で行うインハウス化に関するお役立ち情報を提供しています。