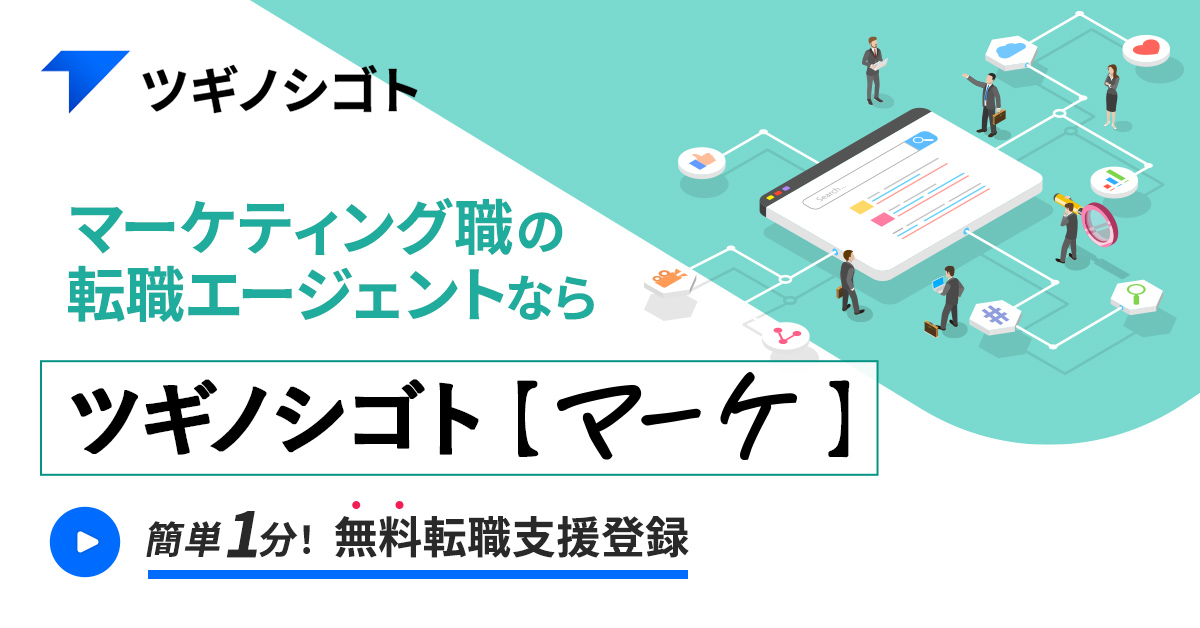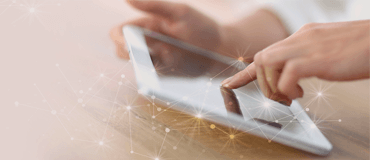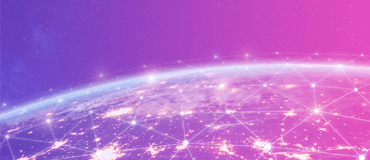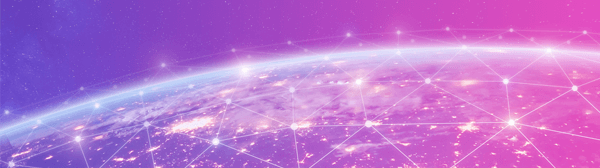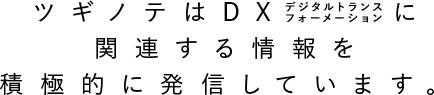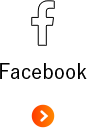Googleタグマネージャーの権限付与方法と種類

「アクセス権限がありません」と表示されてしまい、作業ができない……。
タグマネージャーの使い方がよくわからず、そんな事態に陥ってしまったことはありませんか。
今回は、タグマネージャーとは何なのかを詳しく解説したのち、権限付与の範囲と方法についてご紹介します。
目次
タグマネージャーとは
Google タグマネージャーとは、Googleが提供しているタグの一括管理システムです。Google Tag Managerの頭文字をとり、GTMと略される場合もあります。
このツールが登場した背景には、インターネットの普及により、HTMLタグがどんどん増えてしまい、管理が大変になってしまったことが考えられます。
HTMLタグとは、簡単なところで言えば、「<h2>タグマネージャーとは</h2>」の『<h2></h2』の部分です。この『<h2></h2』は、h2タグと呼ばれ、中に記入されているもの「タグマネージャーとは」を大見出しにする機能があります。Webサイトやブログなどを運営している人は、よく目にするのではないでしょうか。
このほかにも、WebサイトにはPV(ページビュー)やCV(コンバージョン)を計測するタグ、Yahoo!プロモーション広告をはじめとするリスティング広告で発行されるタグなど、さまざまなタグがつけられています。そうなると、タグを1つ1つ管理するのは手間ですよね。そこで、一括管理できるツールとして、役に立つのがGoogle タグマネージャーになります。
タグマネージャーの登録方法は以下の記事でご紹介していますのでこちらもチェックしてみてください
権限の種類とできる範囲
Googleタグ マネージャーでは、「アカウント単位」「コンテナ単位」で他のユーザーにアクセス権を付与することが可能です。以下に詳しく説明しましょう。
タグマネージャーのアカウント構造は、「アカウント」「コンテナ」の2つから成り立っています。簡単にいえば、アカウントは大元の部分、コンテナは枝分かれした部分です。
【実際の画面】
また、権限の変更方法は、それぞれ上図赤枠の「ユーザー管理」でアクセス権を付与できます。
アクセス権は、コンテナ単位で、下記のように細かく設定することができます。
| アクセス権なし | アカウントにコンテナは表示されない。 |
| 読み取り | コンテナが表示され、設定されているタグ、トリガー、変数を閲覧できます。 |
| 編集 | ワークスペースを作成したり編集したりできますが、ユーザー権限を変更することはできません。 |
| 承認 | コンテナのバージョンを作成できます。 |
| 公開 | バージョンとワークスペースの作成、編集、公開を自由に行える。 |
権限の確認・編集
では、どのようにユーザーの権限を追加、編集するでしょうか。タグマネージャー ヘルプhttps://support.google.com/tagmanager/answer/6107011?hl=jaには、4つの操作手順が紹介されています。
タグマネージャーアカウントにユーザーを追加する手順
- [管理] をクリックします。
- [アカウント] 列で [ユーザー管理] をクリックします。
- [+のマーク]をクリックします。
- [新しいユーザーを追加] を選択します。
- メールアドレスを入力してください(複数可)。
- [アカウントの権限] を設定します。デフォルトで選択されている [ユーザー] レベルでは、ユーザーはアカウントの基本情報を表示できます。新しいコンテナを作成し、アカウントやコンテナのユーザー権限を変更できるようにするには、[管理者] を選択します。
- 省略可: 他のユーザーにアクセス権を付与するコンテナごとに [コンテナの権限] を設定することもできます。
- [招待] をクリックします。招待されたユーザーには、コンテナを使用するための招待状が届きます。
タグ マネージャーアカウントの既存ユーザーを編集する手順
- [管理] をクリックします。
- [アカウント] 列で [ユーザー管理] をクリックします。
- [アカウントの権限] リストでエントリを選択します。ページ上部の検索とフィルタのツールを使用して、結果を絞り込むことができます。
- 必要に応じて [アカウントの権限] を変更します。
- 個々のコンテナの権限を変更するには、[鉛筆のようなマーク] をクリックして、目的のオプションを選択します。[保存] をクリックして次に進みます。
- 現在のコンテナへのアクセス権を持つユーザーを削除する場合は、[削除] をクリックします。
- [保存] をクリックして、変更を保存します。
特定のコンテナのユーザー権限を追加する手順
- [管理] をクリックします。
- [コンテナ] 列で [ユーザー管理] を選択します。
- [+のマーク]をクリックします。
- [新しいユーザーを追加] を選択します。
- メールアドレスを入力してください(複数可)。
- [コンテナの権限] を割り当てます。
- [招待] をクリックします。招待されたユーザーには、コンテナを使用するための招待状が届きます。
特定のコンテナへのユーザーアクセスを編集する手順
- [管理] をクリックします。
- [コンテナ] 列で [ユーザー管理] を選択します。
- [コンテナの権限] リストでエントリを選択します。
- 必要に応じてメールアドレスを変更します。
- 必要に応じて [コンテナの権限] を変更します。
- 現在のコンテナへのアクセス権を持つユーザーを削除する場合は、[削除] をクリックします。
- [保存] をクリックして、変更を保存します。
まとめ
今回のまとめとして権限付与は、読み取り・編集・承認・公開など細かく権限を付与することが可能で、設定方法も簡単です。会社などの組織で複数人で管理する際には役割によって権限を付与して作業すると誤操作防止にもつながるのでぜひトライしてみてください。
投稿者プロフィール

おすすめ記事Recommended Articles
-

【Excelテンプレ有り】2024年版 年間販促カレンダーを無料ダウンロード/販促計画のお供に!
2023.12.28 お役立ち資料 -

【2023最新】画像生成AIとは?仕組みやおすすめツール5選
2023.11.13 DXツール -

年末年始にWeb広告を配信するメリットとは?おすすめ業界もご紹介
2023.11.02 WEBマーケティング -

年賀状の代わりに考える!新規顧客へアピールする新年の挨拶、ホームページ活用術
2023.11.01 DXトピックス -

ステマ規制とは?2023年10月から何が違法?ステルスマーケティングは景表法違反に
2023.09.12 WEBマーケティング -

生成AIとは?文章・画像生成AIの活用と問題点。企業は利用すべきか。
2023.05.19 DXトピックス
DXニュースについてABOUT DX NEWS
デジタルトランスフォーメーションを推進するにあたって参考となる国内外の事例、
デジタルマーケティングを自社内で行うインハウス化に関するお役立ち情報を提供しています。