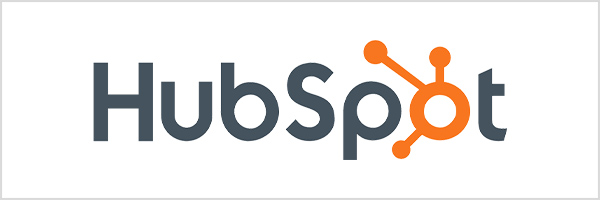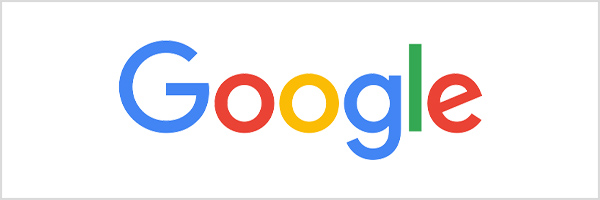こんにちは!あまのんです。
突然ですが皆さんは、普段の資料作りはGoogleスライドとパワーポイントのどちらを使っていますか?たぶん、大多数の方が「powerpoint!」と答えると思いますが最近ではGoogleスライドを利用する企業も増えてきました。
私が在籍している株式会社ツギノテでも”資料作りはGoogleスライドで”と決められていて、日々多くの提案書や報告資料を作っています。
そこで今回はGoogleスライドとパワーポイントの違いや、使い方についてご紹介します。
Googleスライドの特徴
無料で使える
Google スライドはGoogleアカウントを持っており、ネット環境が整っていれば誰もが無料で使用できます。
ですので、インターネット回線があり、Googleにアクセスできる環境さえ整っていれば、今すぐに無料でGoogle スライドを作成することが可能になります。
リアルタイムで同時編集ができる
共有設定でURLを発行することにより、同時編集が可能になります。また、データの編集・閲覧を制限するなど細かな共有レベルを指定でき、社内外問わず共有しやすくセキュリティ面でも安心と言えるでしょう。
クラウド上でのデータ管理
Googleスライドは、データをパソコン内ではなくクラウド上で管理しているため、外出時の際にデータを忘れるというミスを防げます。
パワーポイントよりシンプル
パワーポイントは出来る事が多く、より詳細な操作が必要になってきますが、Googleスライドはパワーポイントと比べて機能が少なく操作項目がシンプルです。
出来る事が少ない分、重要でない部分に工数をかけるなど無駄な労力を割かずに済み、スピーディーに資料を作成できます。
自動保存機能
クラウド上で管理している事もあり、自動保存機能があります。
そのため、間違えて消しまい作成が最初から、今までの時間とこれからの時間で作業時間が倍かかる、というミスを防げます。かなり抜けている私でも、Googleスライドに変更してから、そのようなミスがなくなり作業時間も有意義に過ごせるようになりました。
Googleスライドの基本的な使い方
これからはGoogleスライドの基本的な操作をお伝えしていきます。以下の基本をマスターし実際に役立てていきましょう!
①文字を入力する
文字を入力する際に、すでにレイアウトに挿入されている場合はクリックのみで入力が可能ですが、追加で入力したい場合は、下記図の”T”の部分をクリックし、入力したい箇所にドラッグすると入力できます。
②画像を挿入する
画像を挿入する際は、挿入したい画像をウェブ上からドラッグ&ドロップするだけで簡単に画像を挿入できます。
③図形を挿入する
図形の挿入は、下記図の赤枠をクリックして好きな図形を挿入できます。
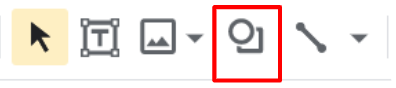
④文字の色を変更
文字の色の変更は、文字入力→色を変えたい箇所を選択し下記図の赤枠をクリックすると変更できます。

⑤スライドを追加する
新しいスライドを追加するには、左側にある、スライドをクリックし、Enterボタンを押すと新しいスライドが作成されます。
⑥文字の大きさ・フォント
文字のフォントは赤枠で、青枠は文字の大きさ、緑枠は太文字(ctrl+B)でも可能です。

Googleスライドではココに気をつけて資料を作成しよう!
ココでは、より資料作りを充実させるために、気をつけるポイントをご紹介します。
テーマを決める
今回一番伝えたいメッセージをテーマとして明確にしましょう。そうすると、作成途中に路線がずれることなく作成できます。
魅せる相手を意識する
資料を提供する上で、大切な事の1つとして、スライドのみやすさが重要なポイントになってきます。
強調したい箇所は太字や文字の大きさで強調しましょう。
また、文の変わり目などは段落を使うなど、窮屈なスライドにならない用に心かけましょう。
1資料で使う色は3色まで
より資料にまとまりを付けるために、1つの資料に使う色は3色までにしましょう。相手側もどこが大切なのか把握しやすくなり、コチラ側も色で悩むことがなくなりストレスフリーに♪
さいごに
パワーポイントの動作に慣れているとGoogleスライドの制限の多さや図形描画の手間にイライラすることもあります。しかし、時間を設けてじっくり操作しているとコツが掴め、パワーポイントと同様に資料作成ができるように。是非試していただければ幸いです^^