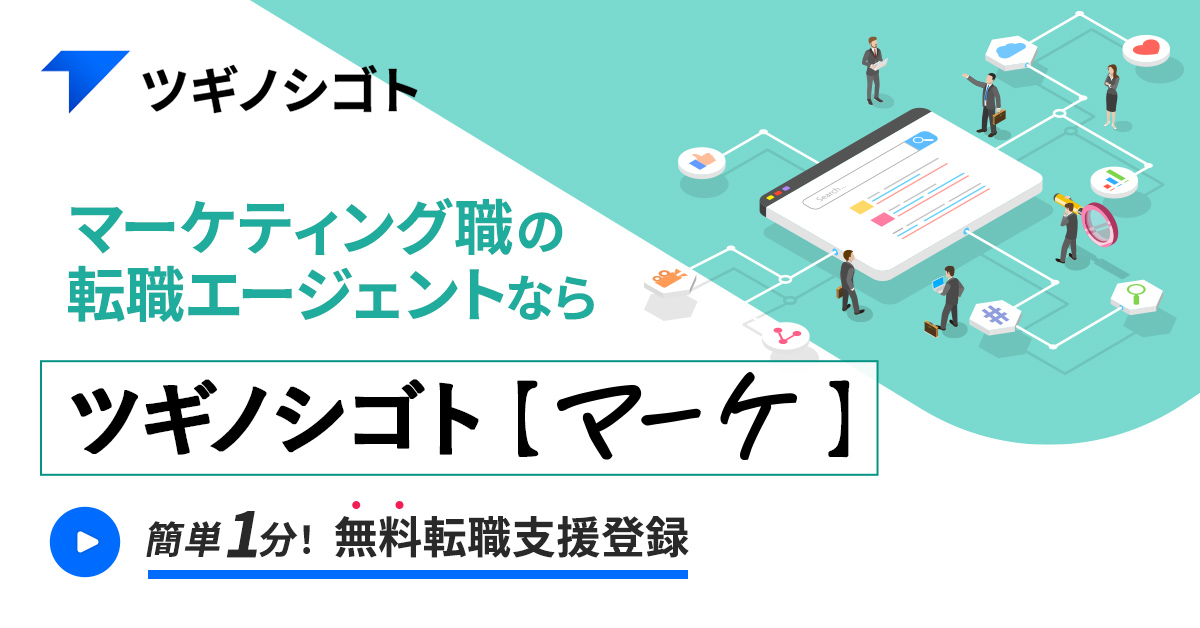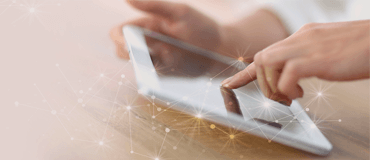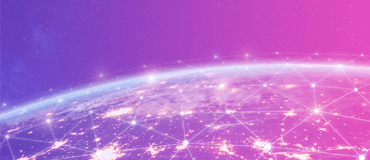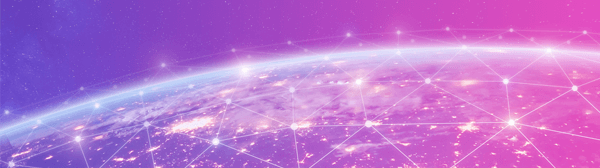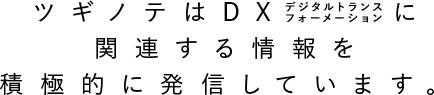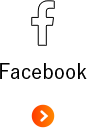【2021年版】Yahoo!ディスプレイ広告の始め方
どうも!あまのんです!
今回は初心者さん向けに【Yahoo!広告】Yahoo!ディスプレイ広告の始め方をご紹介します^^
目次
Yahoo!ディスプレイ広告とは?
Yahoo!ディスプレイ広告は、Webサイトやアプリケーションにある広告枠に表示される広告です。広告の内容に興味がありそうなインターネットユーザーに対して、閲覧中のコンテンツページに広告を表示するサービスとなります。クックパッド・NAVERなどのパートナーサイト・Yahoo!ニュース・Yahoo!知恵袋などYahoo!JAPANに表示されいます。
検索広告とは違って、文字だけでなく、画像や動画を広告に当て込めます!
Yahoo!ディスプレイ広告の表示例
Yahoo!ディスプレイ広告のイメージはコチラです!!
写真・イラスト・ロゴなどの画像をクリックすると、広告主が設定したウェブサイトへ移動する仕組みです。
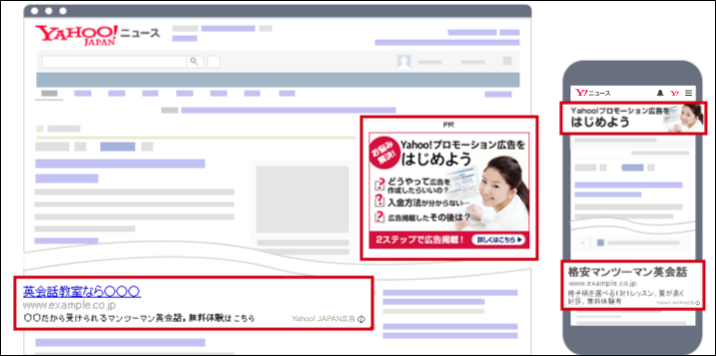
Yahoo!ディスプレイ広告の配信先
配信先例は以下のようになります!
- NAVERまとめ
- Ameba(アメーバ)
- 教えて!goo
- All About
- 毎日新聞
- cookpad(クックパッド)
- yahoo!のサービス(知恵袋やニュースなど)
Yahoo!ディスプレイ広告の始め方
検索広告およびディスプレイ広告(YDA)のアカウントを開設するには、Yahoo!広告に申し込みが必要です。申込みがまだの方は以下手順で申し込みしましょう!
①以下サイトにアクセスし【ディスプレイ広告】を選択
https://promotionalads.yahoo.co.jp/
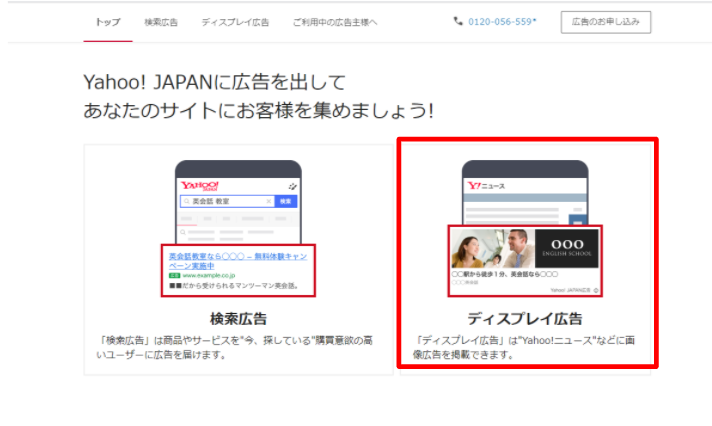
②【無料でアカウント開設】または【広告のお申込み】ボタンを押します。
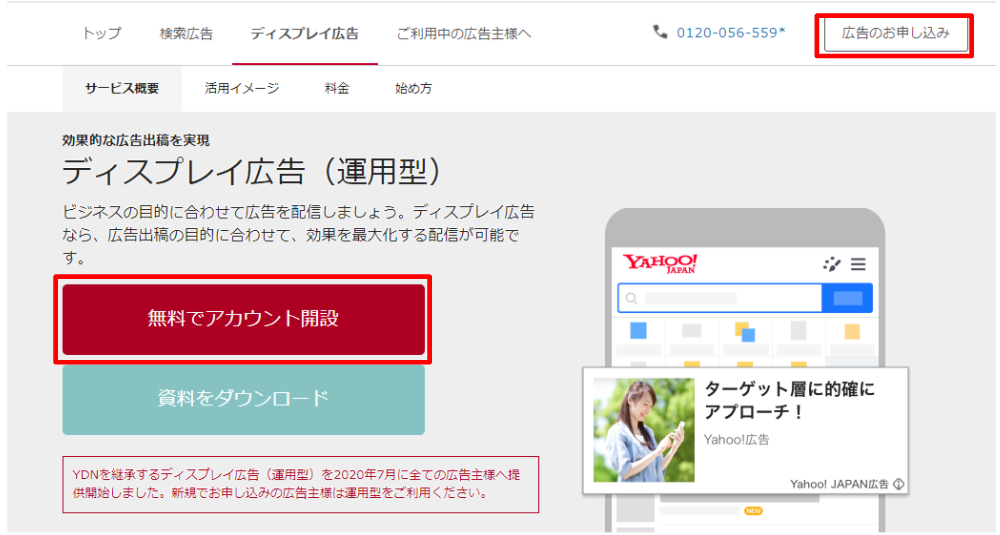
③申し込み入力画面が表示されますので、必要項目を入力しましょう。
また、すでにYahoo! JAPANビジネスIDをお持ちの場合は、お申し込みフォームの上部にある【ログイン画面】リンクをクリックして手続きを進めてください。

④広告主の電話番号を用いて認証を実施します。
日本国内に住んでおり、SMS(ショートメッセージ)が受信できるスマートフォンまたはフィーチャーフォン(従来型携帯電話)の場合は、【SMS認証を利用する】を選択し、スマートフォンまたはフィーチャーフォン(従来型携帯電話)の電話番号を入力。
日本国外に住んでいる場合、またはSMSが受信できる端末を持っていない場合は、【音声ガイダンスを利用する】を選択して、固定電話等の電話番号を入力します。
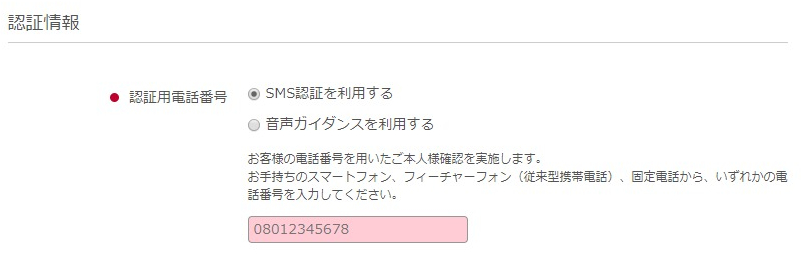
⑤入力を終えたら、【入力内容の確認】をクリック。
⑥入力内容を確認して問題ない場合は規約のリンク先をクリックし、各規約を確認してから【同意する】にチェックします。
⑦「認証について」の説明を確認しましょう!修正したい場合は【お申し込み情報の修正】をクリックすると修正できます。
⑧画面にゆがんだ文字が表示されますので、認証のため、表示されている画像の文字を入力しましょう。
⑨【お申し込み(メールアドレスと認証用電話番号にコードを送信する)】をクリックします。

⑩登録したメールアドレスに【Yahoo! JAPANビジネスID 確認コードのお知らせ】のメールが届きます。メール内に記載された「確認コード」(6桁の半角数字)を確認してコピーします。
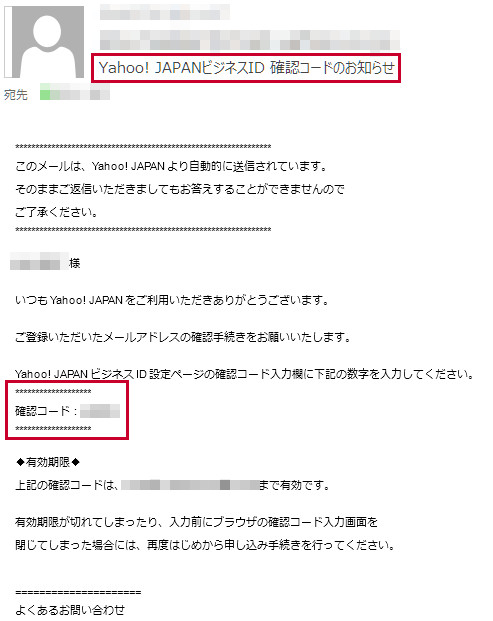
⑪「認証・パスワード設定」画面の「メールコード」欄に、⑩でコピーしたメールコードを貼り付けしましょう。
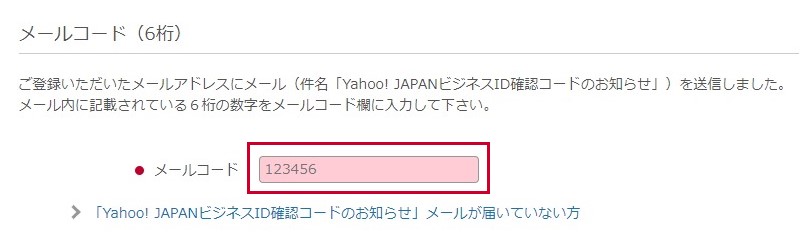
⑫登録した電話番号のSMSにSMSコードが届きますので、SMSコード(5ケタ)をSMSコード入力画面に入力。
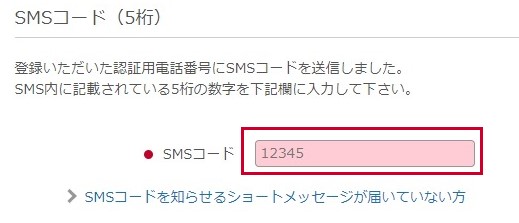
⑬手順⑧の「認証・パスワード設定」画面にある、「Yahoo! JAPANビジネスIDのパスワード設定」に希望のパスワードを入力します。
⑭メールコード、SMSコード(または音声コード)、パスワードの入力が終わったら、【以上の内容で認証する】ボタンを押します。
⑮「ご登録ありがとうございます」と表示され、Yahoo! JAPANビジネスIDの取得とパスワードの設定が完了します。

⑯選択したツールのログイン画面が表示されます。
手順11で設定したパスワードを入力し、【ログイン】をクリックでログインできます。
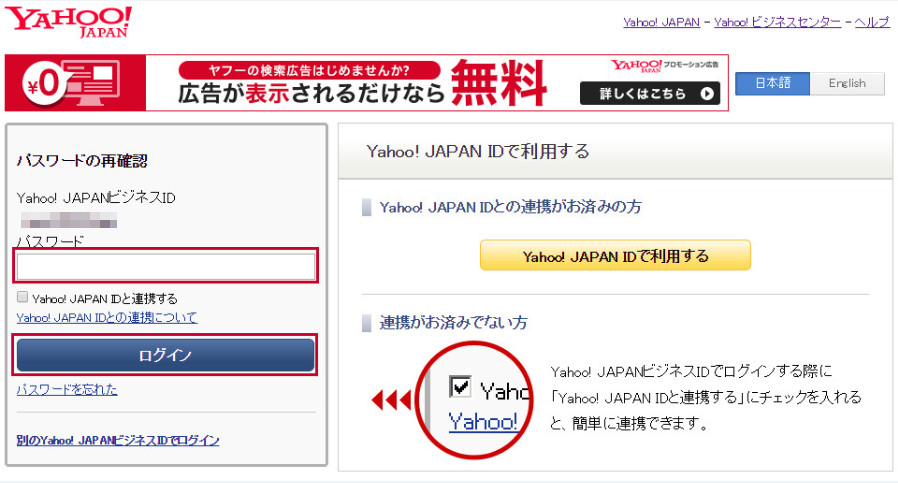
はじめにYahoo!ディスプレイ広告アカウントを取得
まずはディスプレイ広告アカウントを作成します。
Yahoo!広告アカウントにログインし、下図の①~③の通り進み、画面に従い必須事項を埋めていきましょう^^
アカウントの作成はこれで完了です!
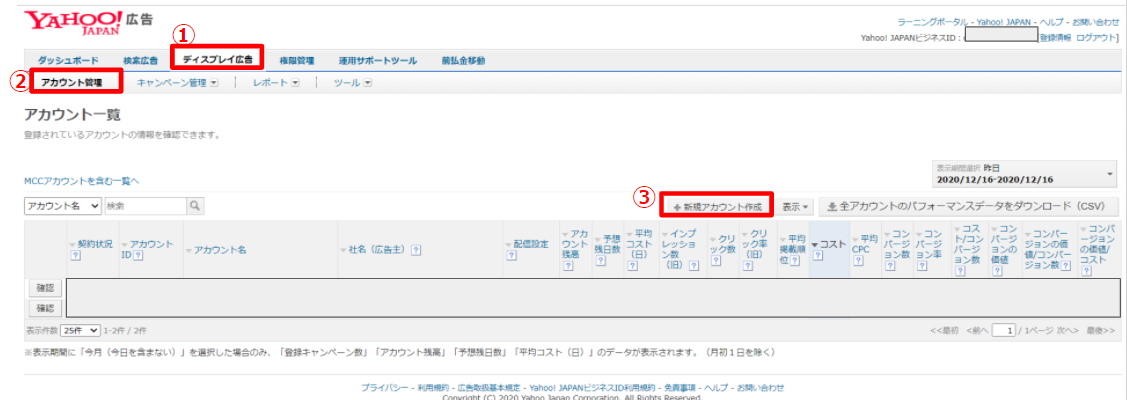
キャンペーンを作成する
最初のステップとしてキャンペーンを作成します。キャンペーンを作成しないと、広告グループも広告も作成できないのでとても重要なポイントです。
キャンペーンでは以下の項目で設定できます。
キャンペーン設定
- キャンペーン名
- 配信設定
- 1日の予算
- 掲載期間
- 入札戦略
- フリークエンシーキャップ
操作するアカウントを選択したら、図1のように①~④順にクリックし、図2の画面に進んだのを確認しましょう!
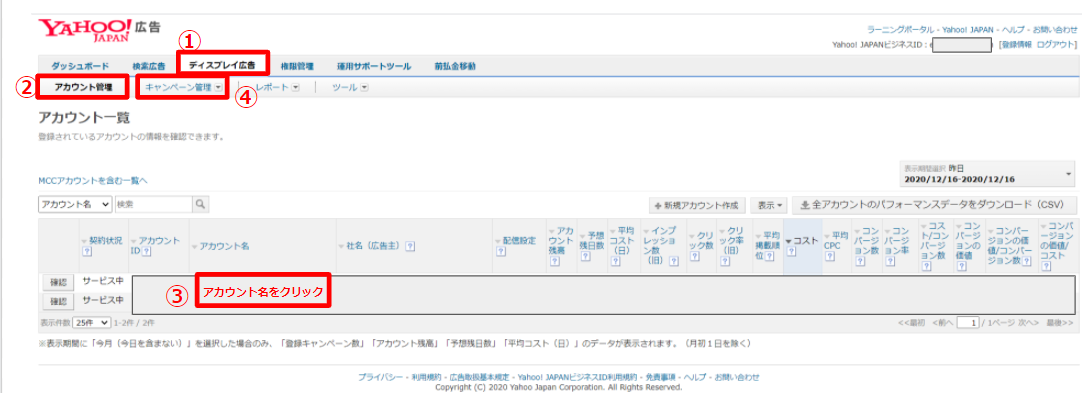
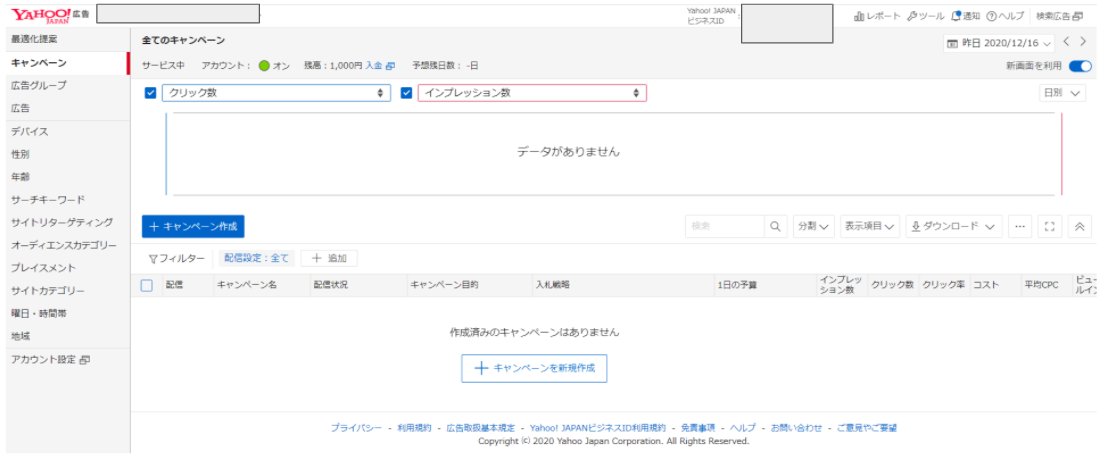
図2まで行ったら、【キャンペーン作成】をクリックします。
図3の画面に進みますので、後は画面に沿って選択・入力していけばキャンペーンの完成です!
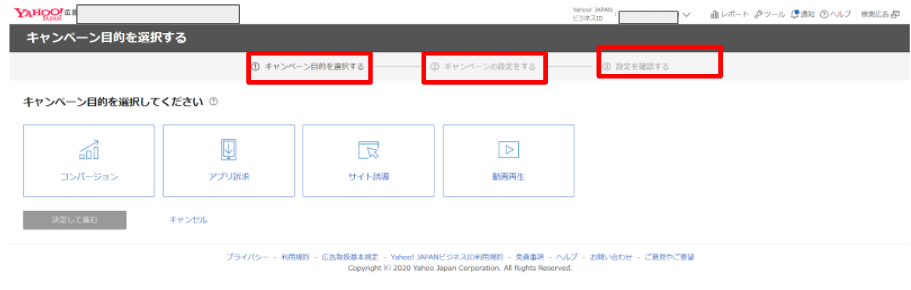
広告グループを作成する
広告グループは、キャンペーンの下の管理単位です。商品やサービスごとに別々の広告を表示する場合には、その数だけ広告グループを作成します。
広告グループでは以下の設定が出来ます。
広告グループ
- 広告グループ名
- 配信設定
- 入札戦略
ターゲティング
- 曜日/時間帯
- デバイス
- 地域
- 性別
- 年齢
- オーディエンスカテゴリー
- サーチキーワード
- サイトリターゲティング
- サイトカテゴリー
- プレイスメント
作成方法図4のように①→②順でクリック、キャンペーンが表示されるため操作するキャンペーンを選定し、【広告グループ作成画面に進む】をクリックしょう。
画面に沿って入力&選択しましょう!これで広告グループの作成は完了です!

広告を入稿する
広告を入稿も同様に、図5の①→②順でクリックし、【広告作成】をクリックします。
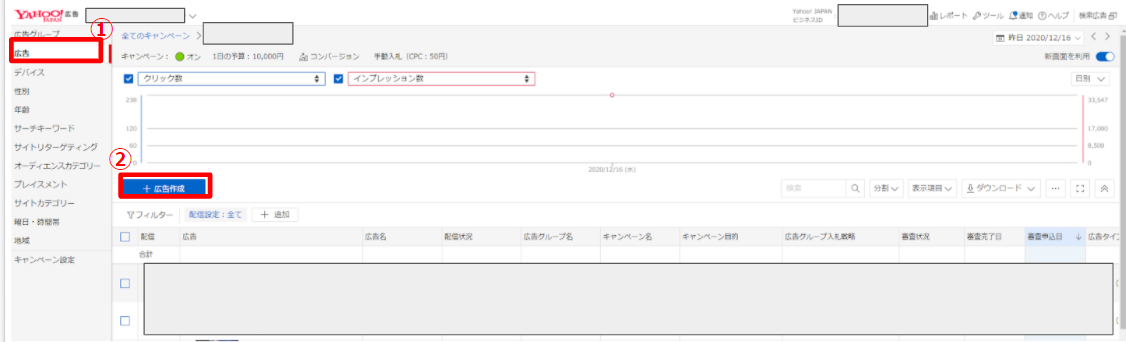
広告作成では、以下の3つが作成できます。それぞれ(バナー広告・レスポンシブ広告・テキスト広告)の作成方法をご紹介します。
広告設定
- バナー広告
- レスポンシブ広告
- テキスト広告
バナー広告の入稿方法
バナー広告は、画像・動画などで構成される広告です。
作成方法は、【広告作成】から【バナー広告】を選択すると図6の画面に進みます。バナー広告を選択しているのを確認して必須事項の入力をし、【画像を追加】をクリックすると画像がアップロード出来ます。

表示URL:29文字 リンク先URL:1024文字
レスポンシブ広告の入稿方法
レスポンシブ広告は、入稿内容(テキスト・画像・動画・ボタンなど)の構成要素を組み合わせ、多様なデバイスや広告掲載面に対応したクリエイティブを表示できる広告です。
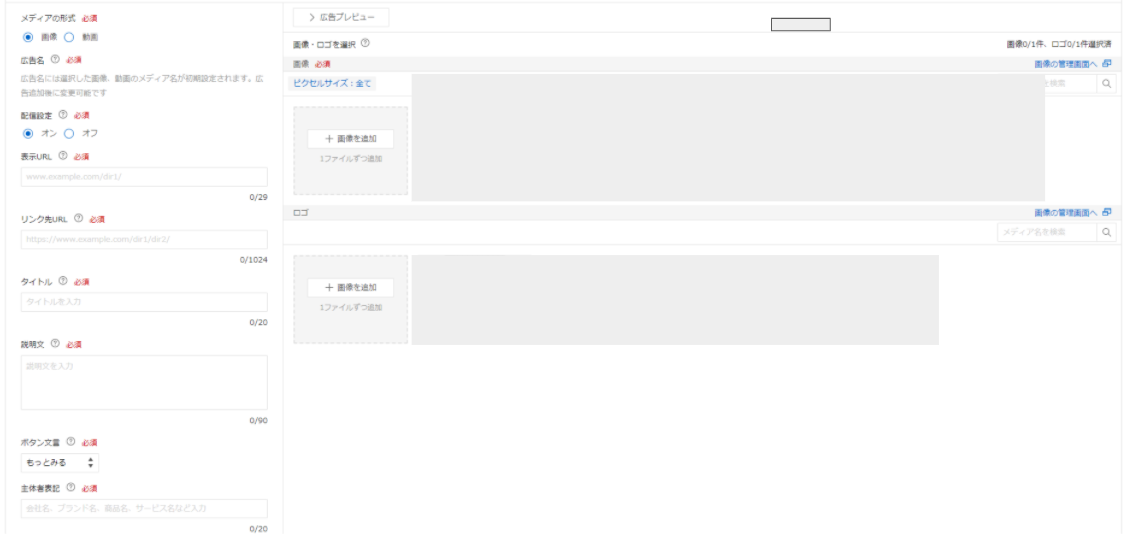
図6と同様、レスポンシブ広告を選択しているのを確認し、必要事項・画像を追加して【広告を追加】をクリックして完成です。
表示URL:29文字 リンク先URL:1024 タイトル:20文字(半角) 説明文:90(半角) 主体者表記:20文字(半角)
テキスト広告の入稿方法
テキスト広告は、タイトル・説明文・表示URLなどテキストのみで構成される広告です。
コチラも必須を入力して、【広告を追加】で完了です!
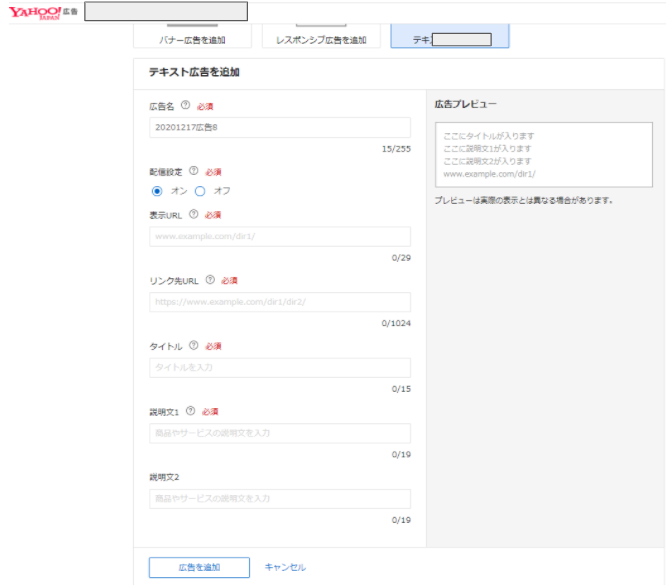
広告名:255文字(半角) 表示URL:29文字 リンク先URL:1024文字 タイトル:15文字(半角) 説明文 1:15文字(半角) 説明文 2:19文字(半角)
Yahoo!ディスプレイ広告の入稿規定を知っておこう
Yahoo!ディスプレイ広告とレスポンシブ広告の画像の規定サイズは以下の通りです。
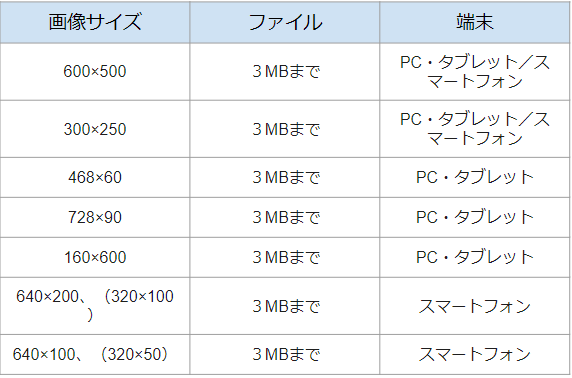
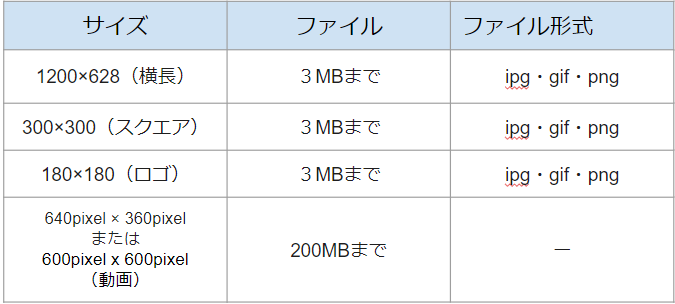
投稿者プロフィール

おすすめ記事Recommended Articles
-

【Excelテンプレ有り】2024年版 年間販促カレンダーを無料ダウンロード/販促計画のお供に!
2023.12.28 お役立ち資料 -

【2023最新】画像生成AIとは?仕組みやおすすめツール5選
2023.11.13 DXツール -

年末年始にWeb広告を配信するメリットとは?おすすめ業界もご紹介
2023.11.02 WEBマーケティング -

年賀状の代わりに考える!新規顧客へアピールする新年の挨拶、ホームページ活用術
2023.11.01 DXトピックス -

ステマ規制とは?2023年10月から何が違法?ステルスマーケティングは景表法違反に
2023.09.12 WEBマーケティング -

生成AIとは?文章・画像生成AIの活用と問題点。企業は利用すべきか。
2023.05.19 DXトピックス
DXニュースについてABOUT DX NEWS
デジタルトランスフォーメーションを推進するにあたって参考となる国内外の事例、
デジタルマーケティングを自社内で行うインハウス化に関するお役立ち情報を提供しています。